素材图片暗部颜色较深,整体颜色比较单一,用来制作梦幻效果是非常好的。处理的时候先把主色转为想要的颜色,然后用云彩纹理叠加得到初步的梦幻效果,后期微调主色即可。
原图

最终效果

1、打开素材图片,先创建曲线调整图层,对RGB通道进行调整,把暗部稍微调亮一点,参数及效果如下图。
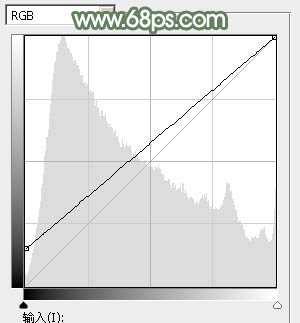
<图1>

<图2>
2、创建色相/饱和度调整图层,对黄色,绿色进行调整,参数设置如图3,4,效果如图5。这一步适当降低黄色及绿色的饱和度,得到较为中性的颜色。
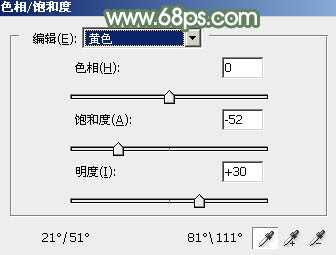
<图3>

<图4>

<图5>
3、按Ctrl + Alt + 2 调出高光选区,然后创建纯色调整图层,颜色设置为淡绿色:#C2D5C2,确定后把不透明度改为:30%,效果如下图。

<图6>
4、创建曲线调整图层,对红,蓝通道进行调整,参数及效果如下图。这一步主要给图片暗部增加绿色。
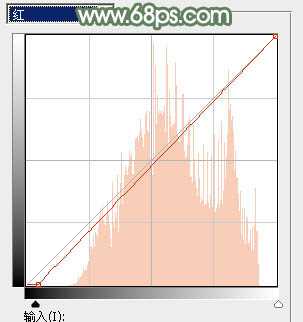
<图7>

<图8>

<图9>
5、创建色彩平衡调整图层,对高光进行调整,参数及效果如下图。这一步给图片高光部分增加青绿色。

<图10>

<图11>
6、创建色相/饱和度调整图层,对绿色进行调整,参数及效果如下图。这一步降低图片中绿色亮度。
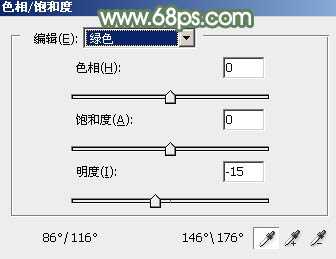
<图12>

<图13>
7、创建可选颜色调整图层,对白色进行调整,参数及效果如下图。这一步是的降低高光部分的亮度。
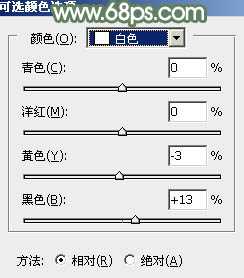
<图14>

<图15>
上一页12 下一页 阅读全文
原图

最终效果

1、打开素材图片,先创建曲线调整图层,对RGB通道进行调整,把暗部稍微调亮一点,参数及效果如下图。
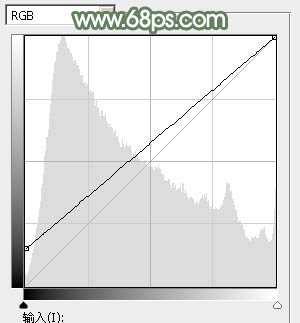
<图1>

<图2>
2、创建色相/饱和度调整图层,对黄色,绿色进行调整,参数设置如图3,4,效果如图5。这一步适当降低黄色及绿色的饱和度,得到较为中性的颜色。
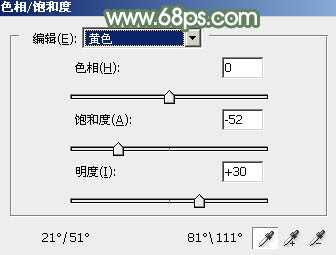
<图3>

<图4>

<图5>
3、按Ctrl + Alt + 2 调出高光选区,然后创建纯色调整图层,颜色设置为淡绿色:#C2D5C2,确定后把不透明度改为:30%,效果如下图。

<图6>
4、创建曲线调整图层,对红,蓝通道进行调整,参数及效果如下图。这一步主要给图片暗部增加绿色。
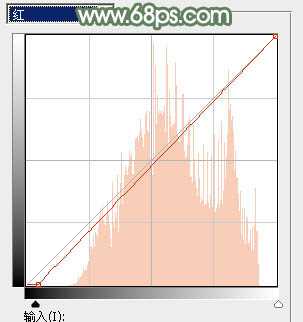
<图7>

<图8>

<图9>
5、创建色彩平衡调整图层,对高光进行调整,参数及效果如下图。这一步给图片高光部分增加青绿色。

<图10>

<图11>
6、创建色相/饱和度调整图层,对绿色进行调整,参数及效果如下图。这一步降低图片中绿色亮度。
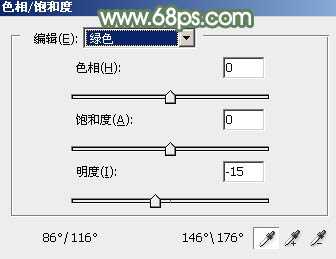
<图12>

<图13>
7、创建可选颜色调整图层,对白色进行调整,参数及效果如下图。这一步是的降低高光部分的亮度。
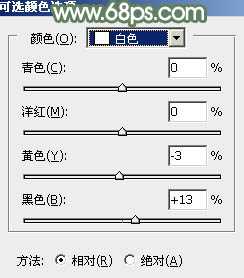
<图14>

<图15>
上一页12 下一页 阅读全文
