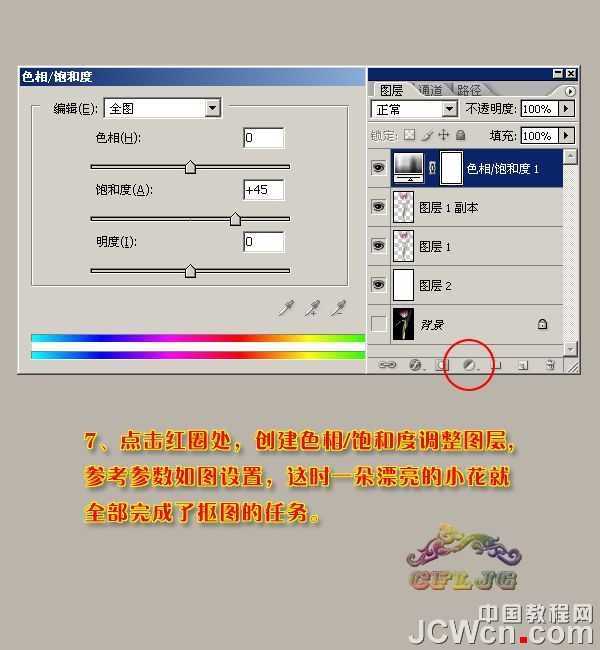本教程主要使用Photoshop背景橡皮擦工具抠郁金香,抠图的方法很多,今天主要的来介绍使用背景橡皮擦这个工具,作者CG老师在抠图方面是很很强的大人,喜欢他的教程可以我笔刷去下载他的抠图电子书。
原图


1、打开图片,ctrl+j得到图层1,点击红圈处,创建图层2,放于图层1与背景层之间,填充白色作为检查效果和新的背景层
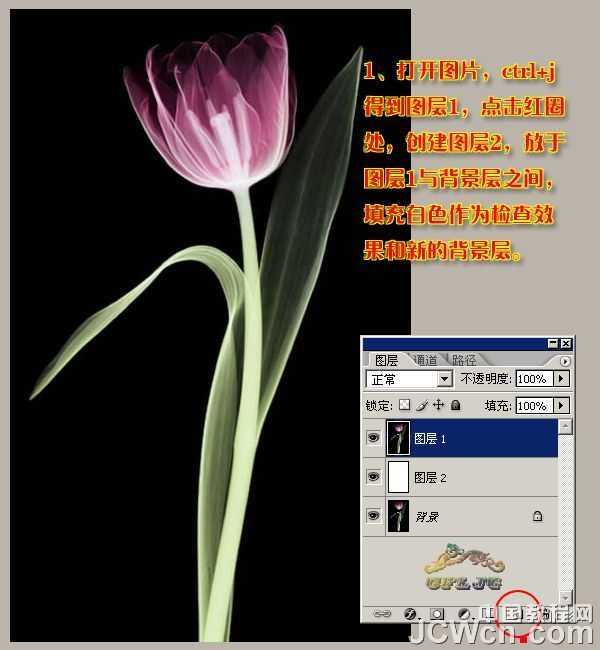




6、ctrl+j复制图层1得到图层1副本,图层的混合模式滤色,不透明度40%,目的是提亮

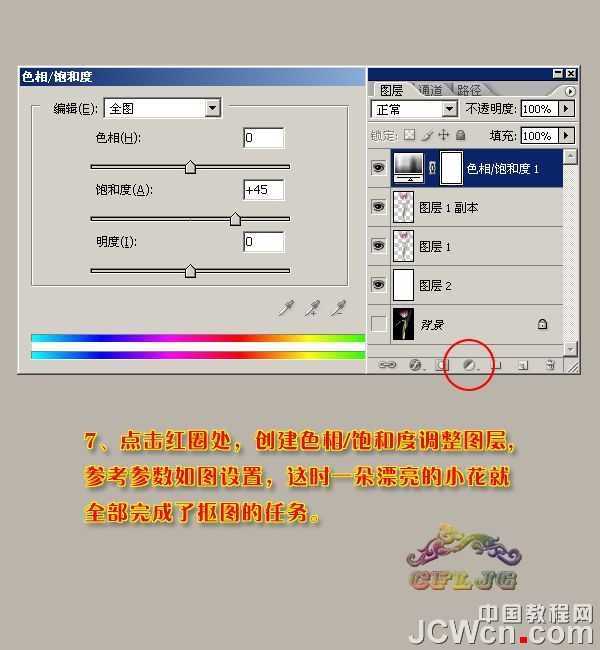


原图


1、打开图片,ctrl+j得到图层1,点击红圈处,创建图层2,放于图层1与背景层之间,填充白色作为检查效果和新的背景层
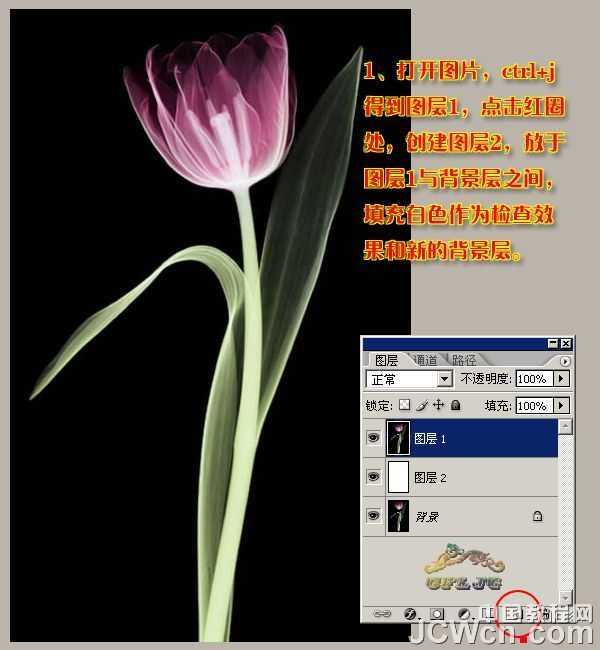




6、ctrl+j复制图层1得到图层1副本,图层的混合模式滤色,不透明度40%,目的是提亮