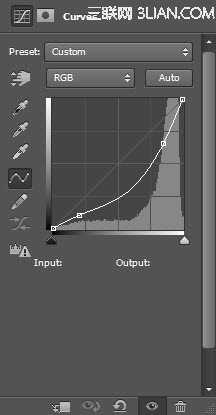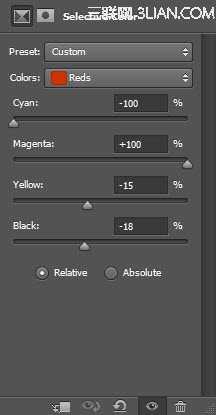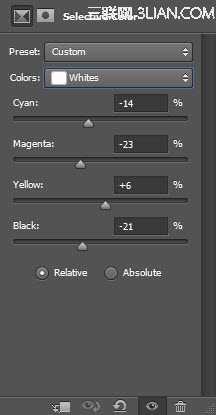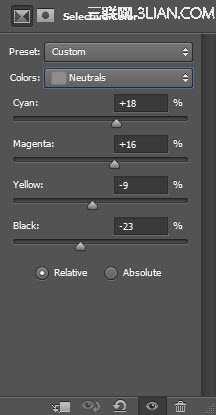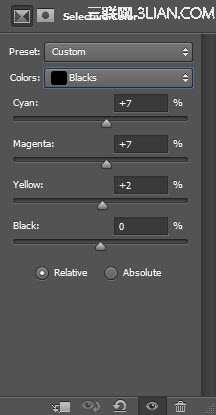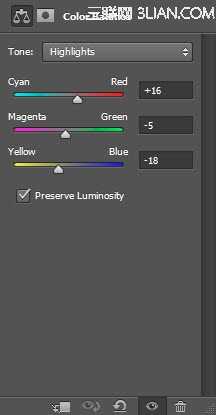这是一个中等水平的教程,所以有些步骤会有点难,但是不妨来试一试吧!
“注意:本教程使用PS CS6,所以有些截图看起来跟旧版的不太一样,而且有些笔刷是CS6才有的。”
效果预览:

一张女孩照片
树皮纹理
喷溅笔刷
Step 1新建一个文件,大小为800px*1136px,背景色为#cccec9.
我们会在背景上加点纹理——载入树皮纹理,用矩形选框工具圈出一个选区,如下图
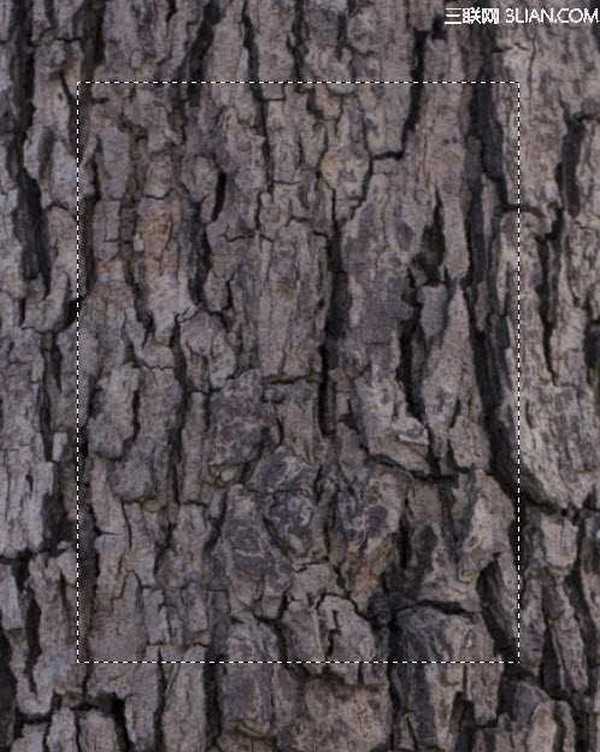
黑白:
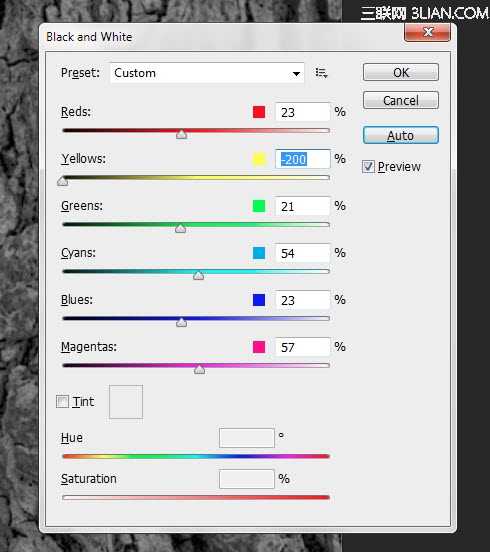
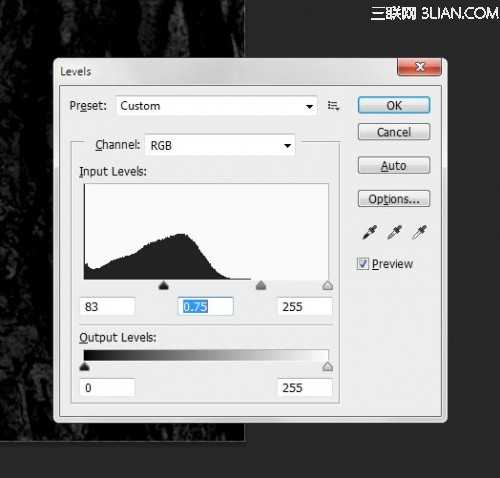
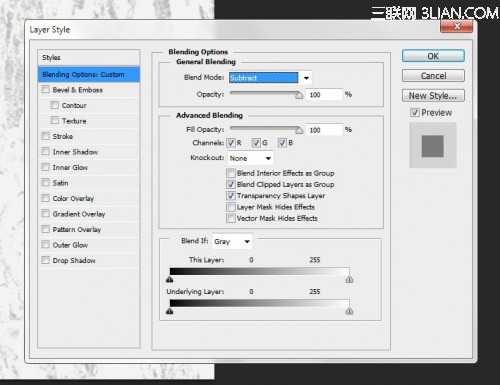
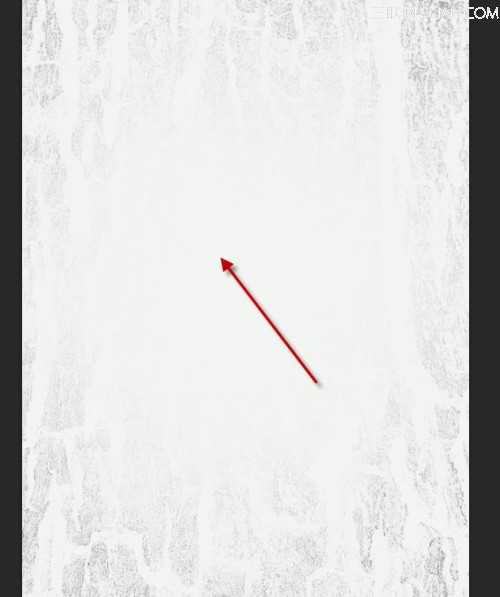
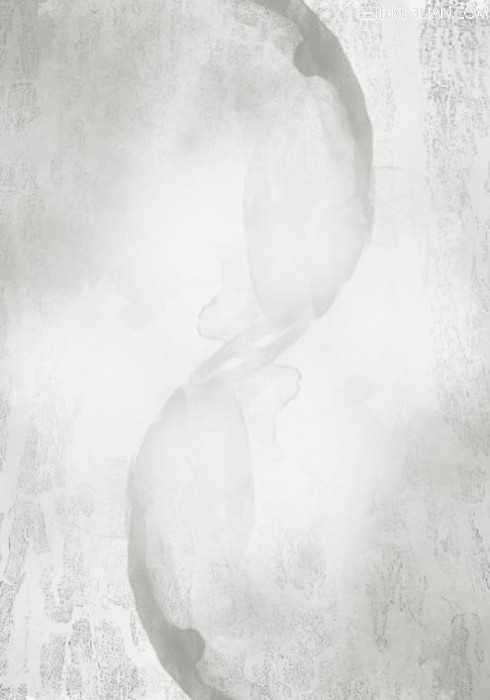
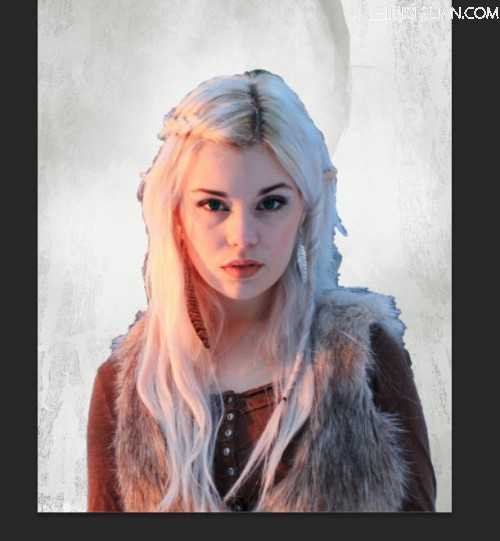
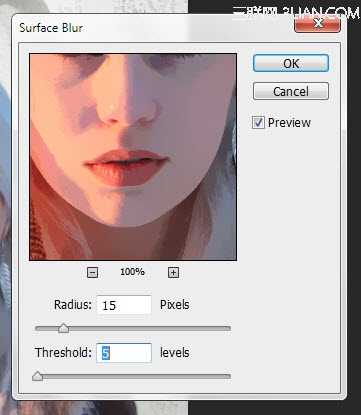

黑白
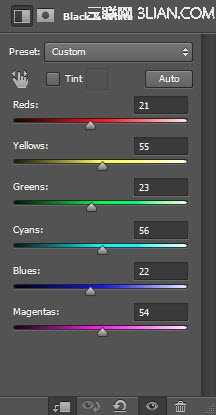

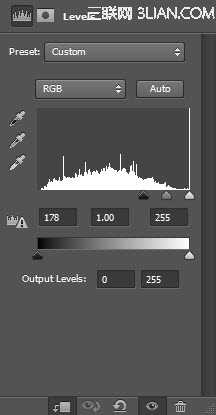

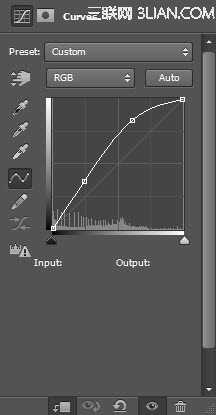



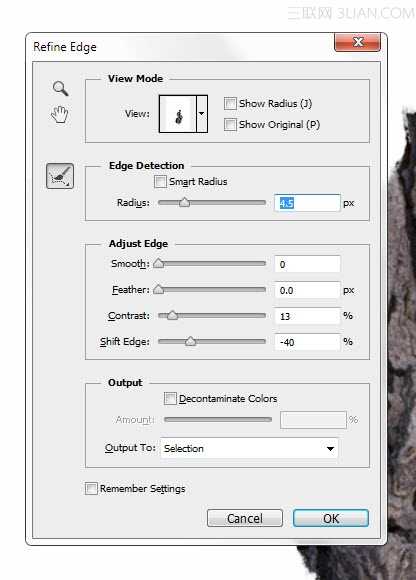
黑白:
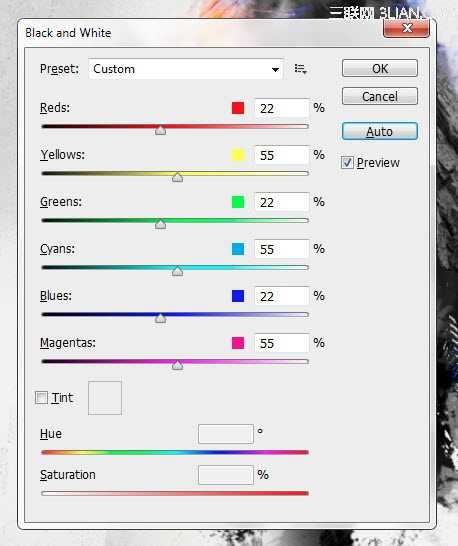
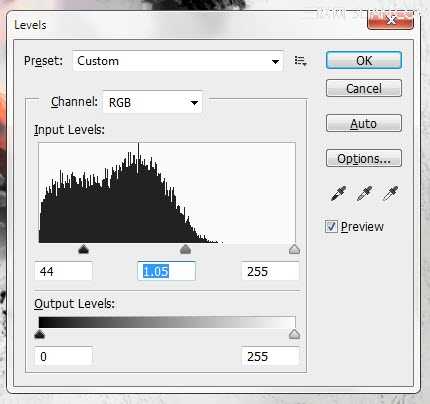
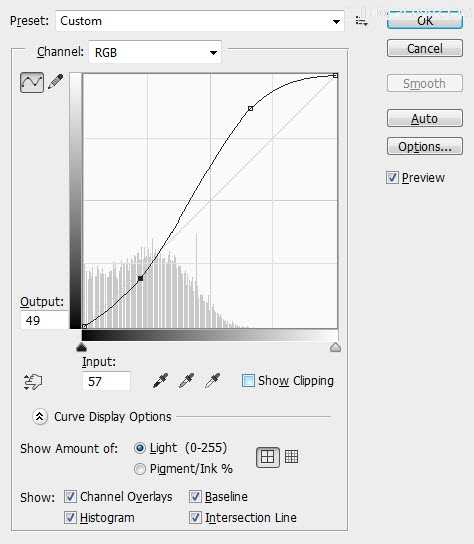

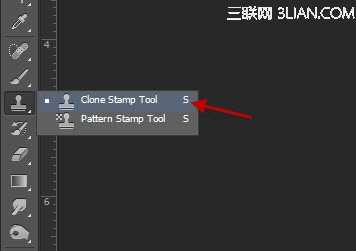
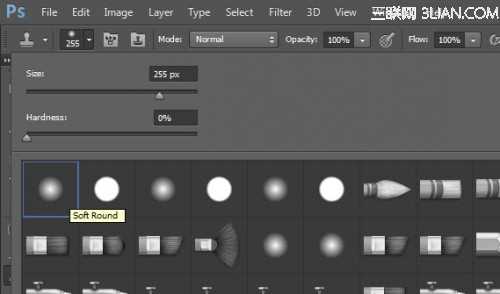




曲线:
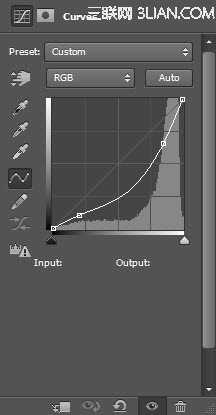

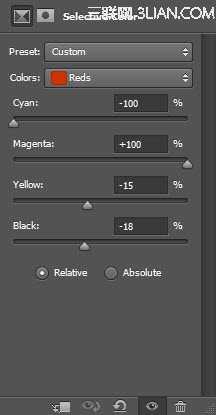
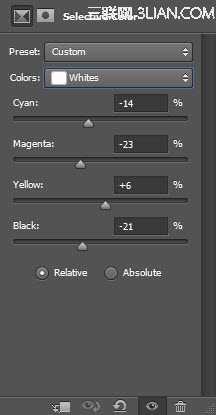
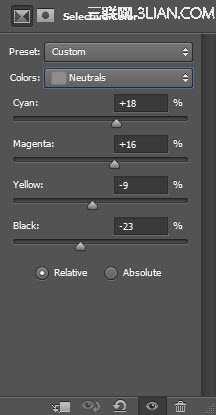
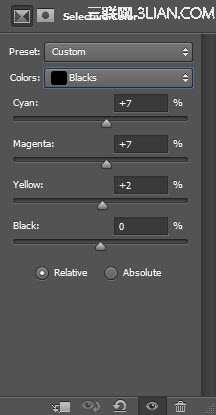
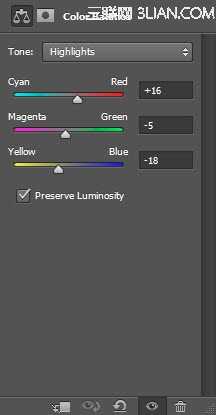

“注意:本教程使用PS CS6,所以有些截图看起来跟旧版的不太一样,而且有些笔刷是CS6才有的。”
效果预览:

一张女孩照片
树皮纹理
喷溅笔刷
Step 1新建一个文件,大小为800px*1136px,背景色为#cccec9.
我们会在背景上加点纹理——载入树皮纹理,用矩形选框工具圈出一个选区,如下图
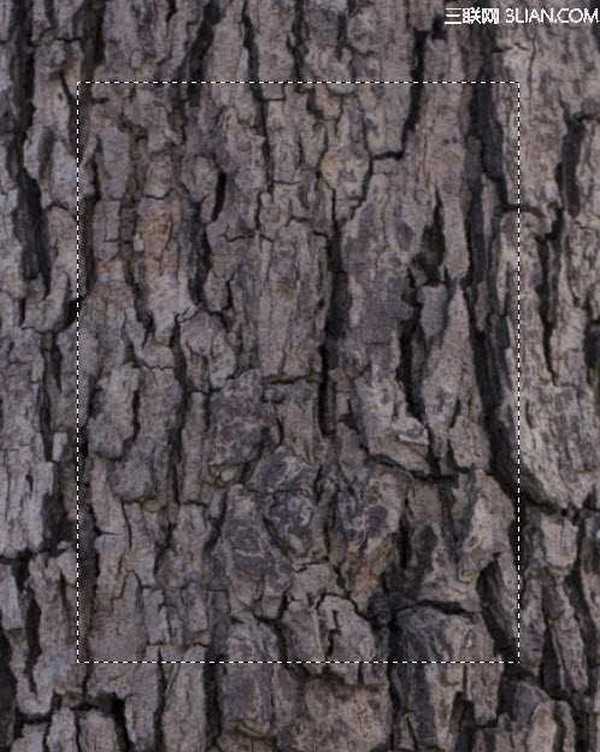
黑白:
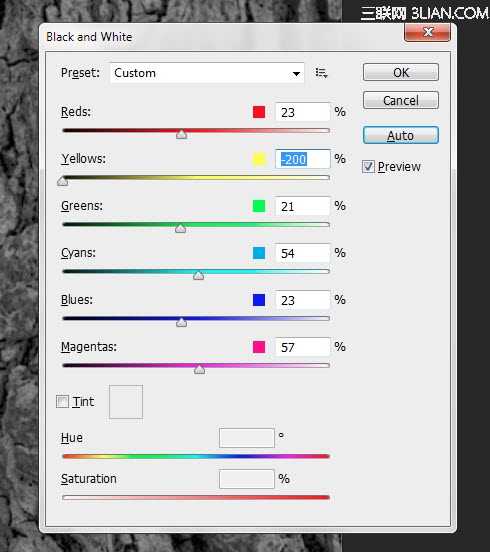
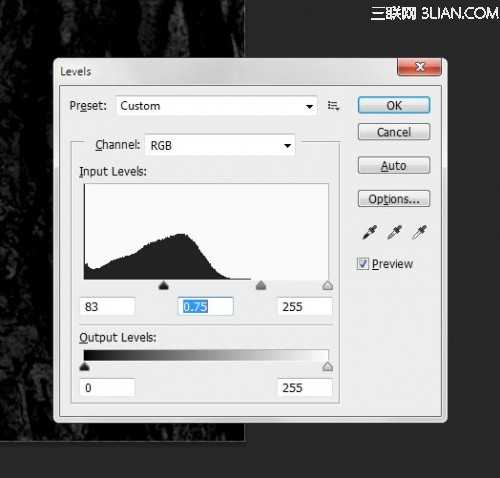
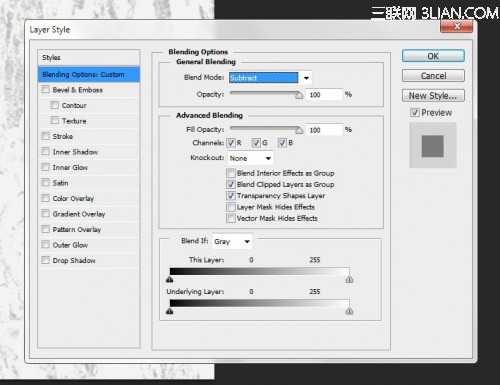
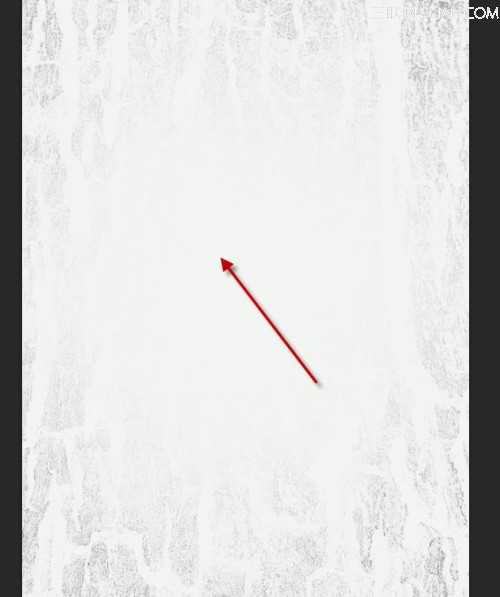
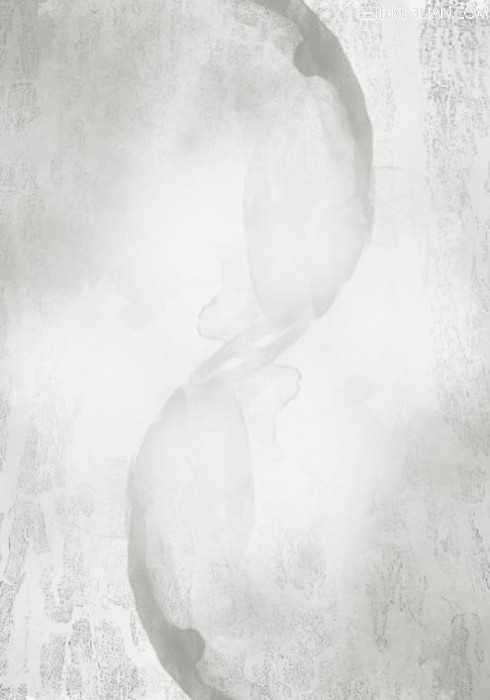
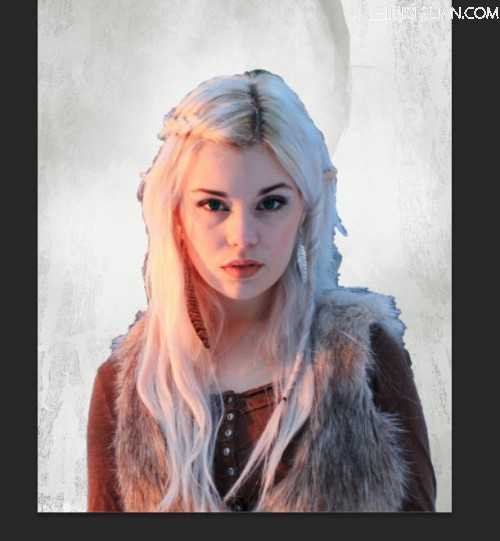
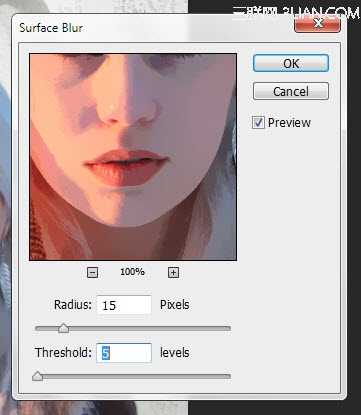

黑白
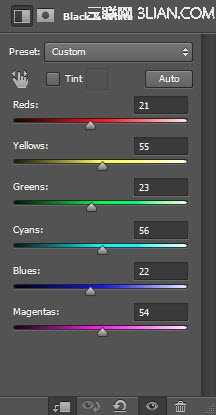

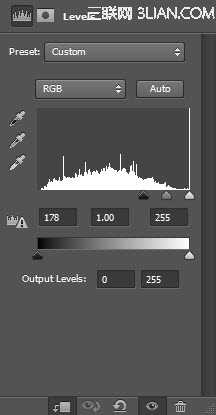

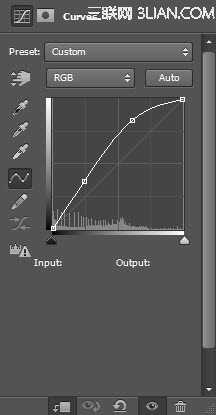



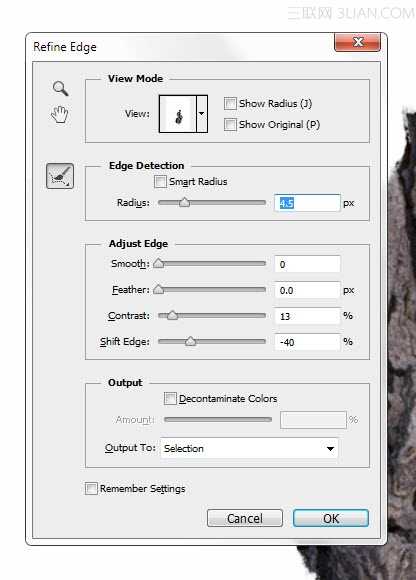
黑白:
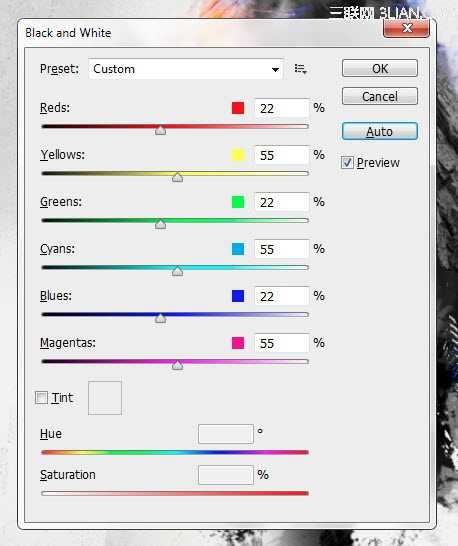
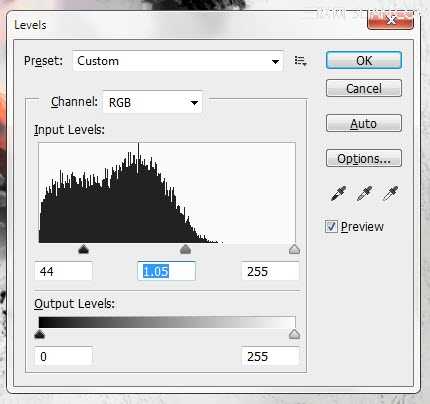
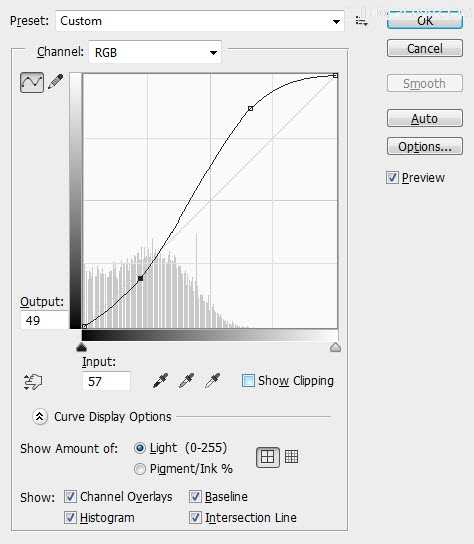

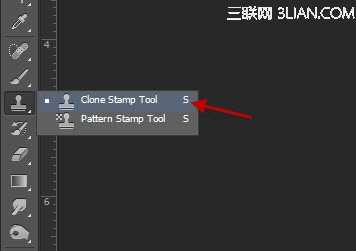
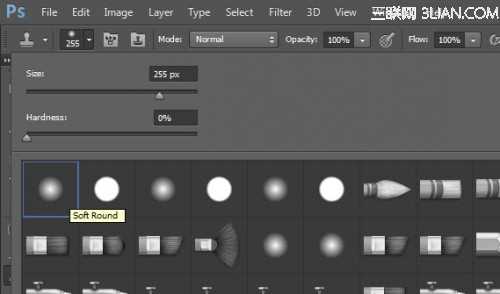




曲线: