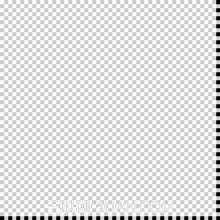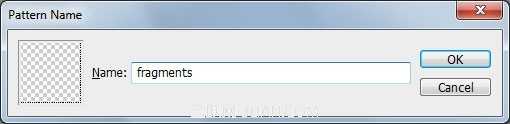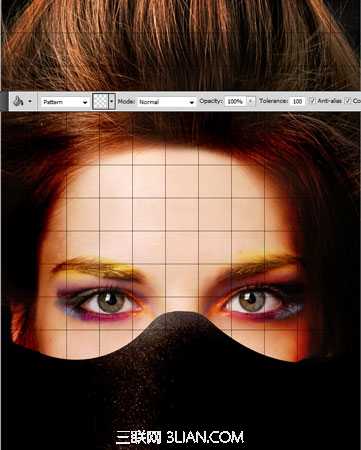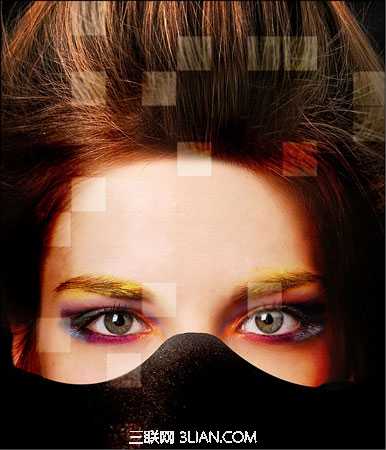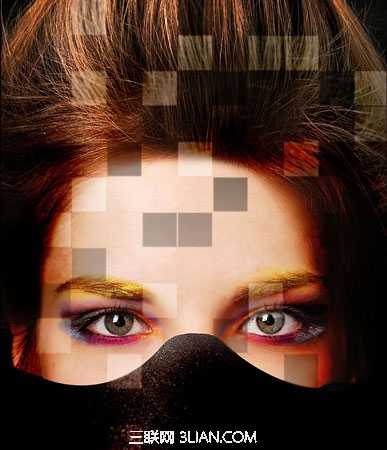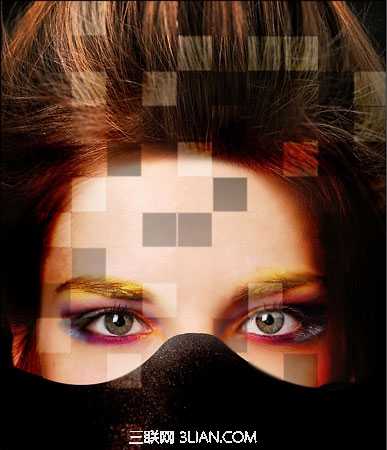效果图
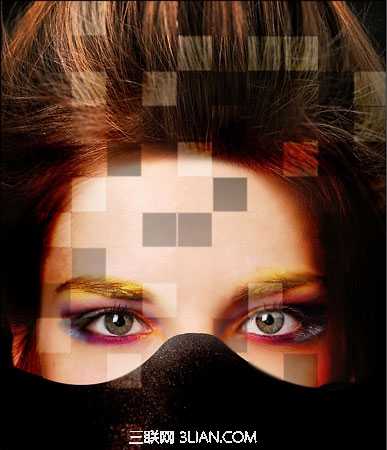
第1步在Photoshop中打开照片。 并调整其大小为600 × 750像素。

第2步创建一个55 × 55像素大小的新文件,并用铅笔画工具(大小:1像素)的黑与白点如图片所示。
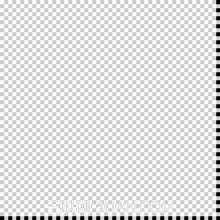
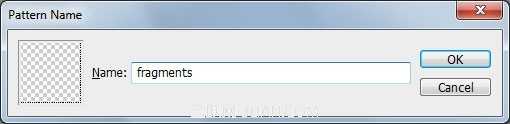
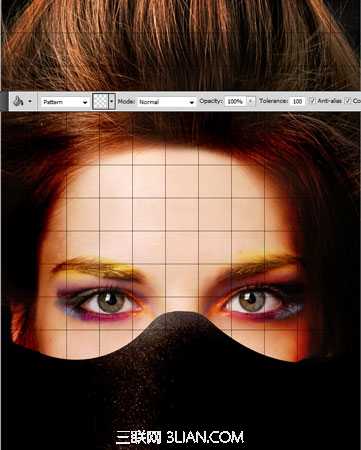





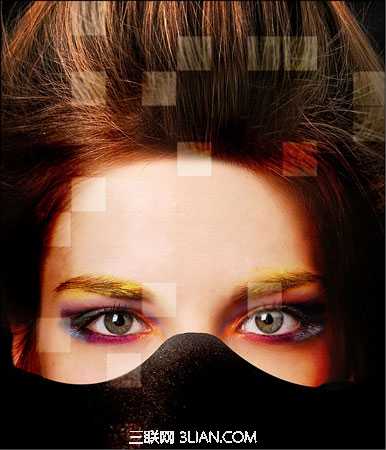
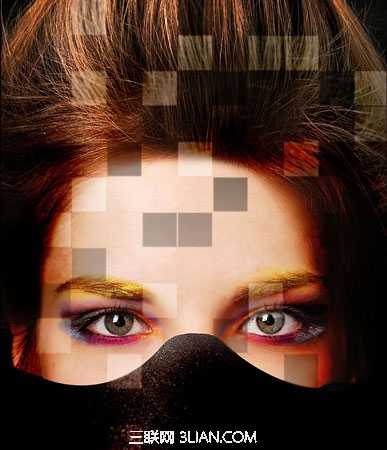
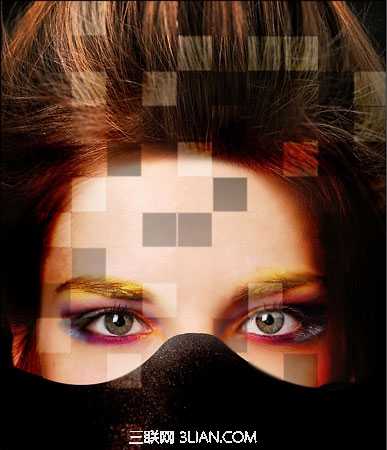
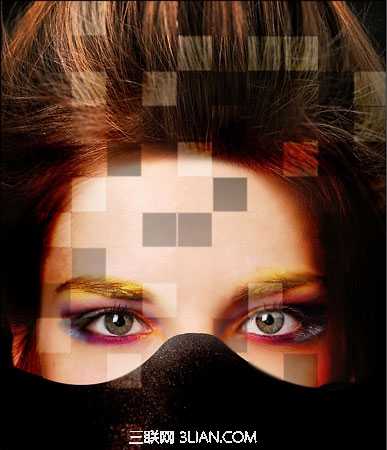
第1步在Photoshop中打开照片。 并调整其大小为600 × 750像素。

第2步创建一个55 × 55像素大小的新文件,并用铅笔画工具(大小:1像素)的黑与白点如图片所示。