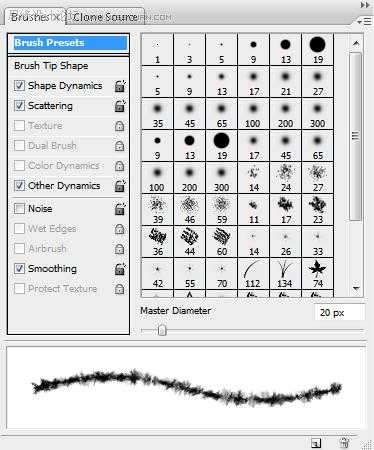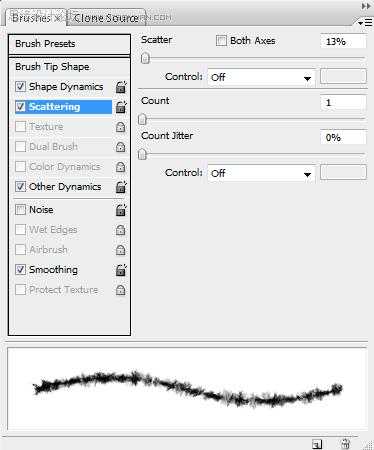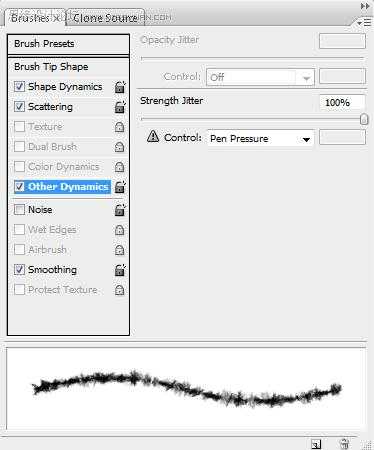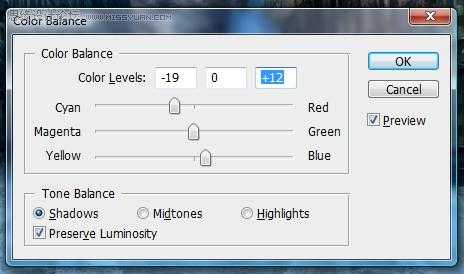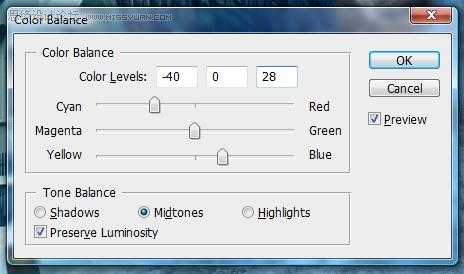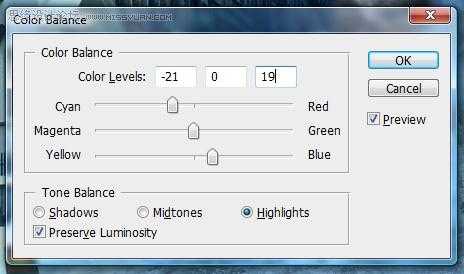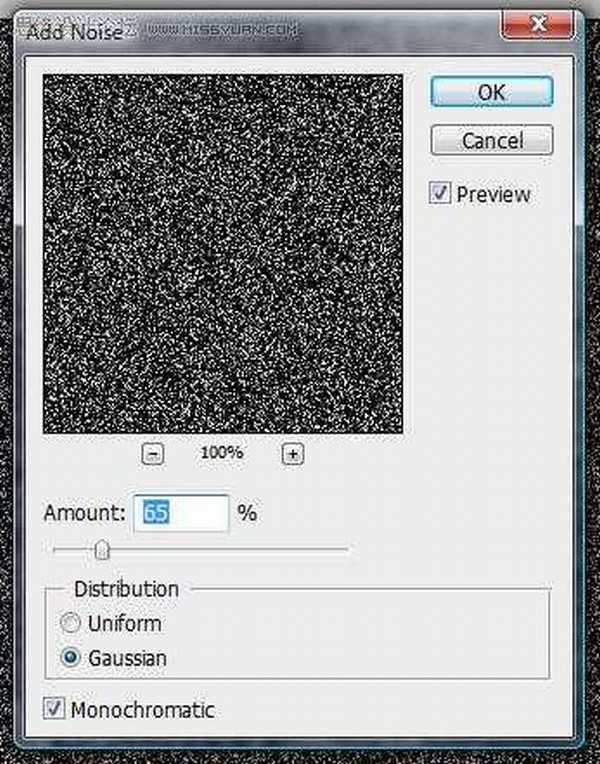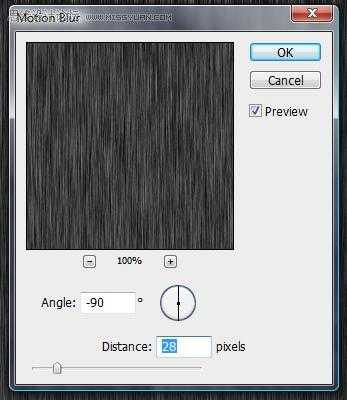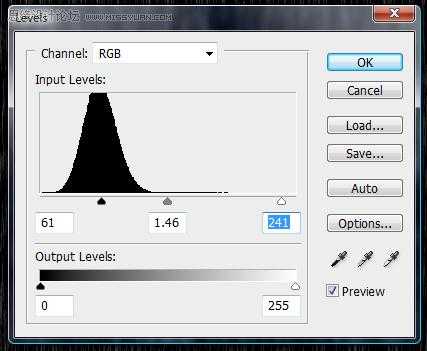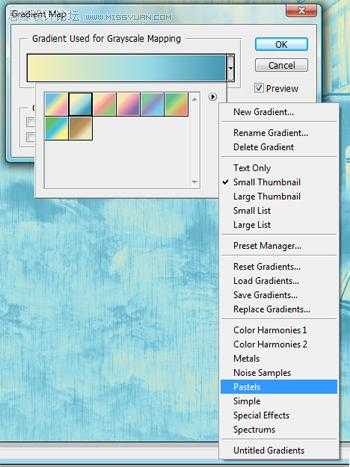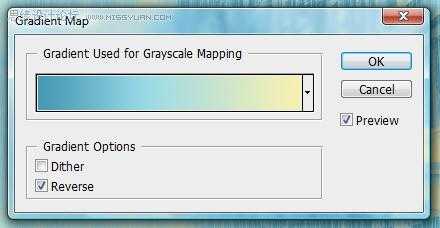最终效果







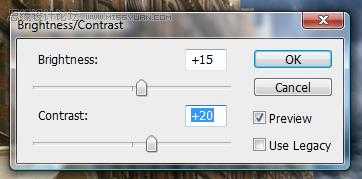
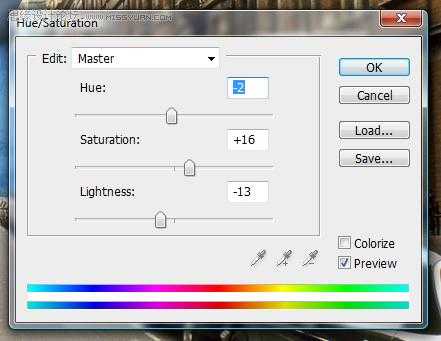













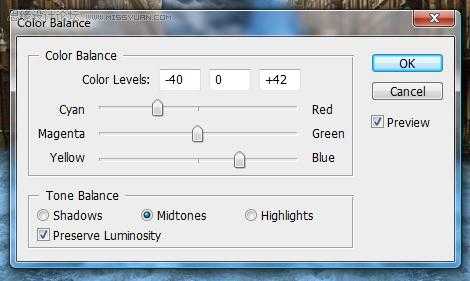
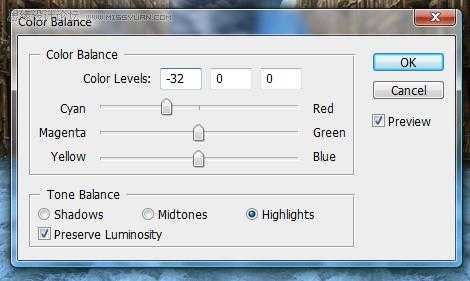


15、然后使用柔的橡皮擦擦除不需要的部分,效果如下。

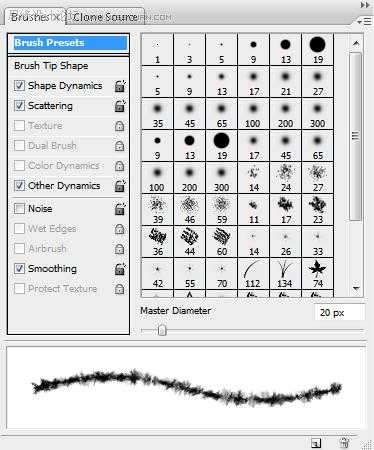
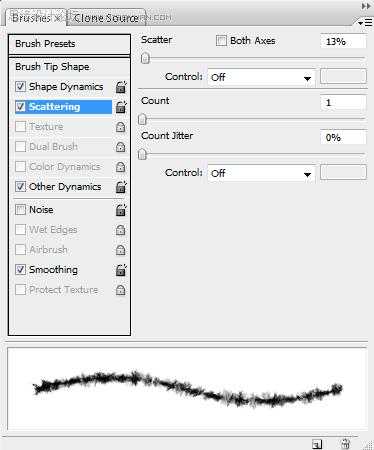
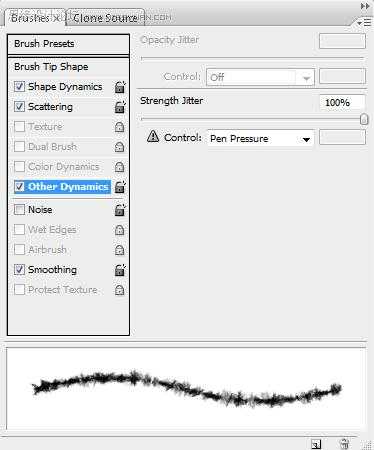

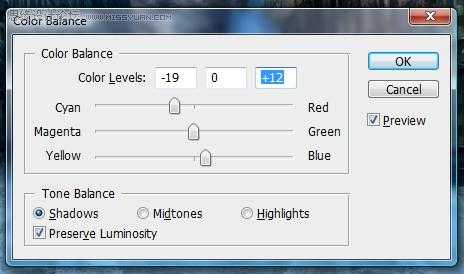
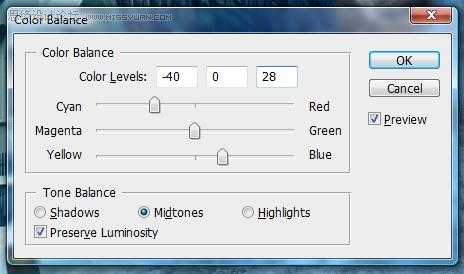
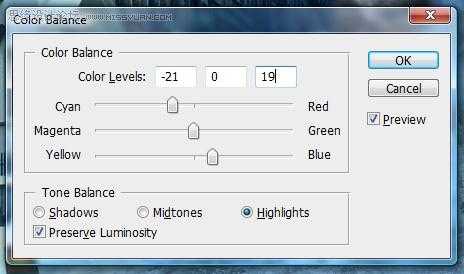








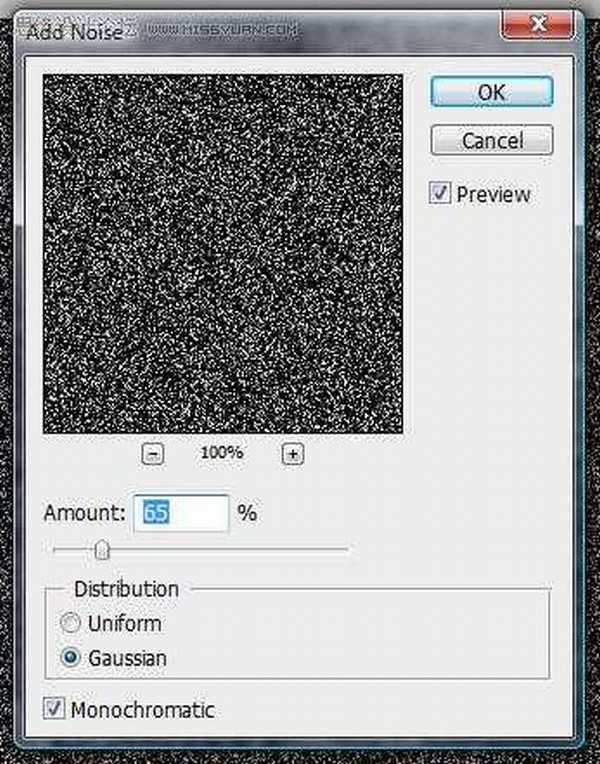
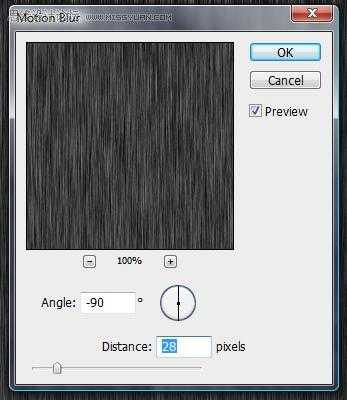
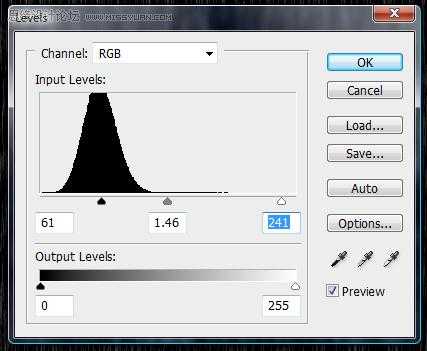




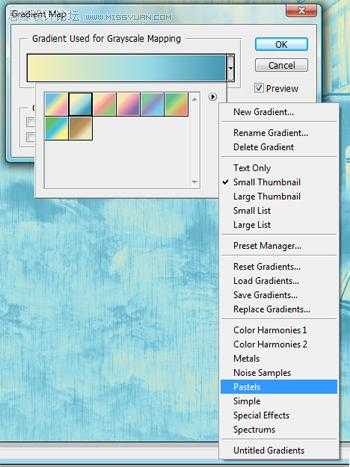
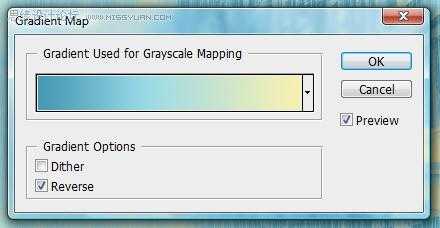









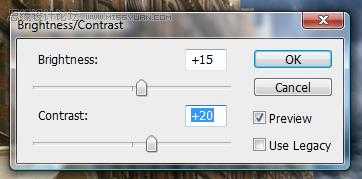
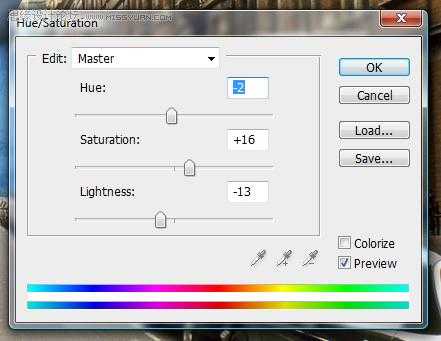













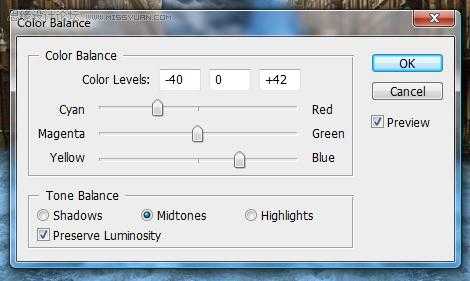
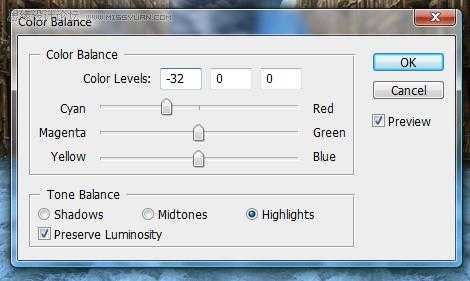


15、然后使用柔的橡皮擦擦除不需要的部分,效果如下。