原图

最终效果

1、打开素材图片,创建色相/饱和度调整图层,对青色进行调整,参数及效果如下图。这一步把天空颜色转为较为中性颜色。
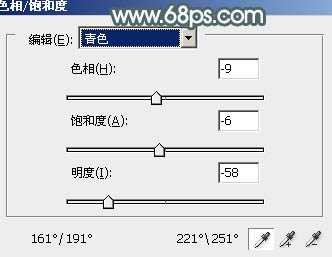
<图1>

<图2>
2、创建可选颜色调整图层,对黄、绿、青进行调整,参数设置如图3 - 5,效果如图6。这一步把荷叶及草地颜色转为黄褐色。
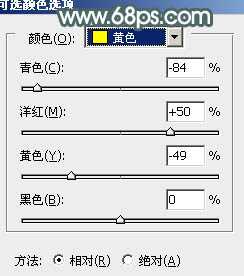
<图3>
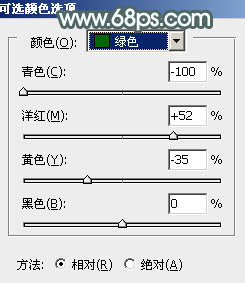
<图4>
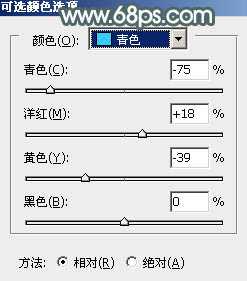
<图5>

<图6>
3、按Ctrl + J 把当前可选颜色调整图层复制一层,不透明度改为:30%,效果如下图。

<图7>
4、创建曲线调整图层,对RGB、绿、蓝通道进行调整,参数设置如图8 - 10,确定后用黑色画笔把天空以下的部分擦出来,效果如图11。这一步稍微压暗天空部分,并增加青色。
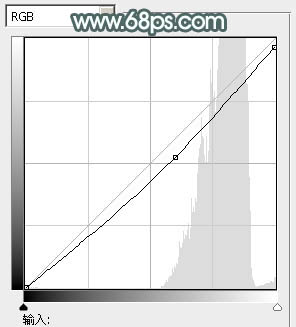
<图8>
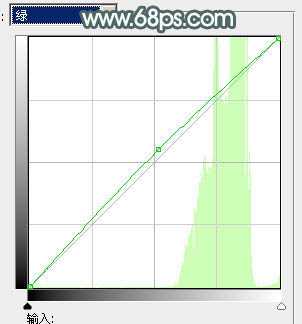
<图9>
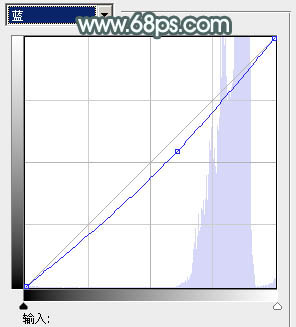
<图10>

<图11>
5、创建曲线调整图层,对蓝色通道进行调整,参数及效果如下图。这一步给图片暗部增加蓝色。
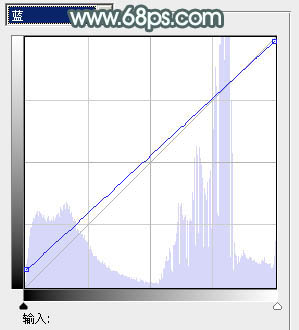
<图12>

<图13>
上一页12 下一页 阅读全文

最终效果

1、打开素材图片,创建色相/饱和度调整图层,对青色进行调整,参数及效果如下图。这一步把天空颜色转为较为中性颜色。
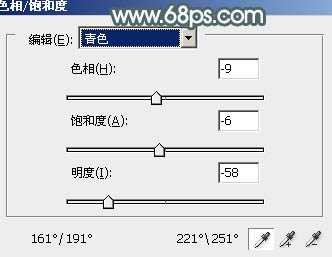
<图1>

<图2>
2、创建可选颜色调整图层,对黄、绿、青进行调整,参数设置如图3 - 5,效果如图6。这一步把荷叶及草地颜色转为黄褐色。
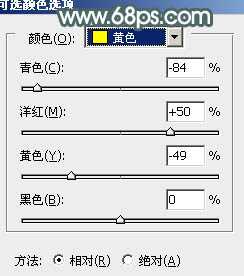
<图3>
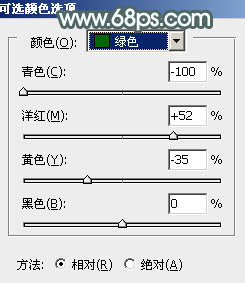
<图4>
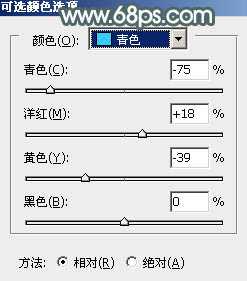
<图5>

<图6>
3、按Ctrl + J 把当前可选颜色调整图层复制一层,不透明度改为:30%,效果如下图。

<图7>
4、创建曲线调整图层,对RGB、绿、蓝通道进行调整,参数设置如图8 - 10,确定后用黑色画笔把天空以下的部分擦出来,效果如图11。这一步稍微压暗天空部分,并增加青色。
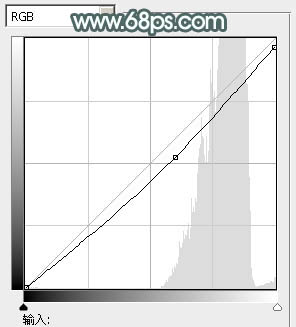
<图8>
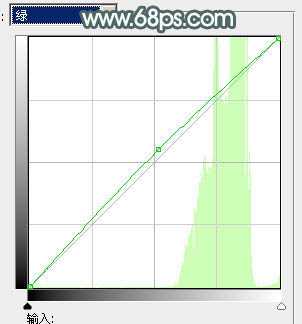
<图9>
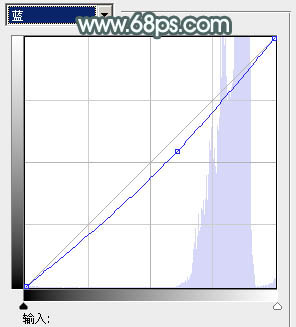
<图10>

<图11>
5、创建曲线调整图层,对蓝色通道进行调整,参数及效果如下图。这一步给图片暗部增加蓝色。
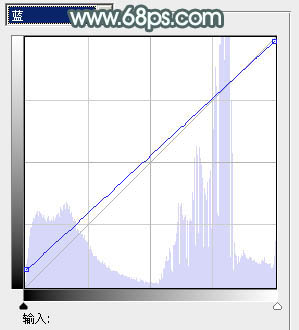
<图12>

<图13>
上一页12 下一页 阅读全文
