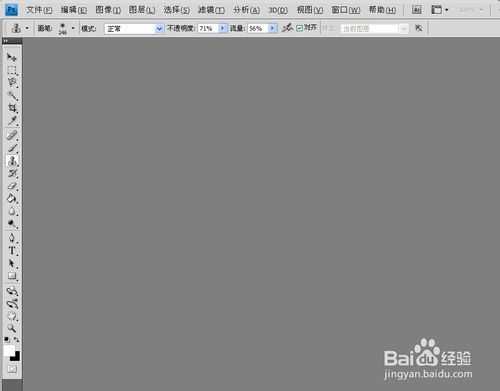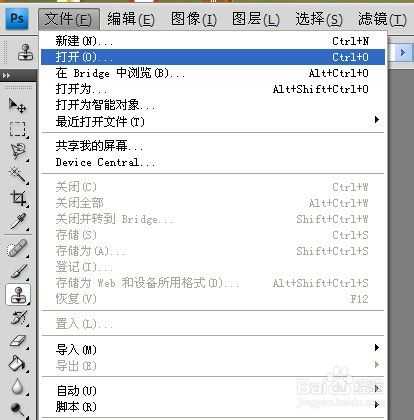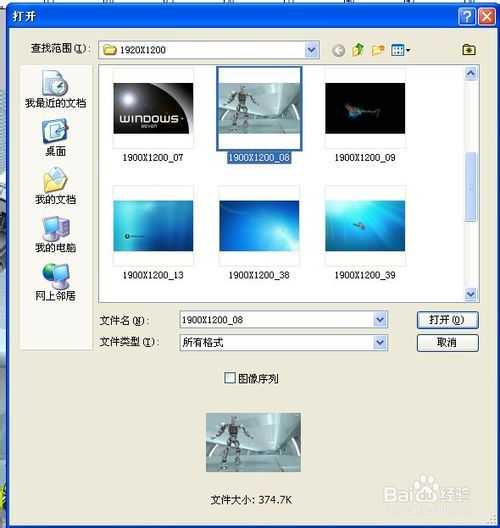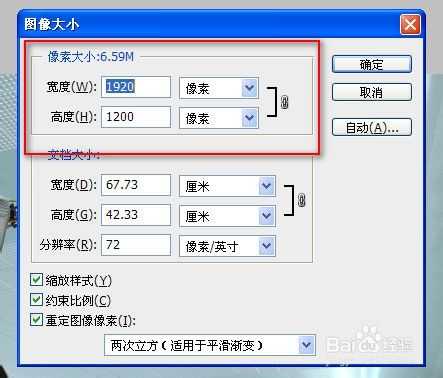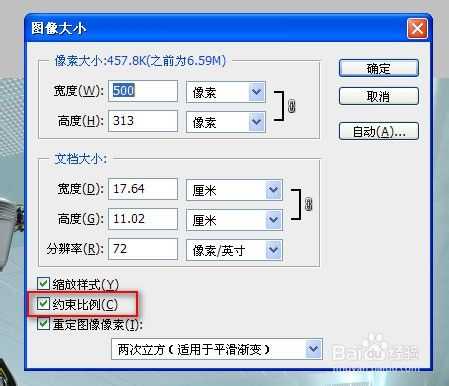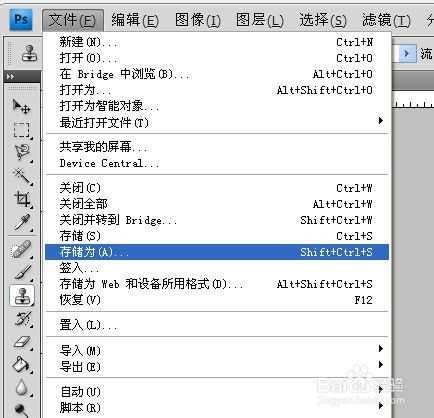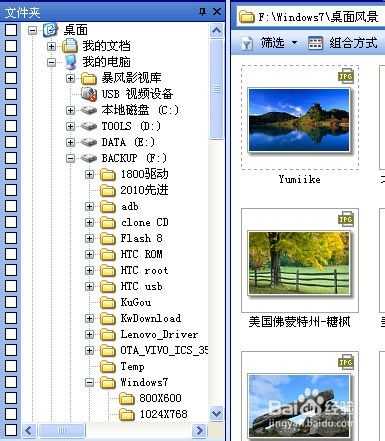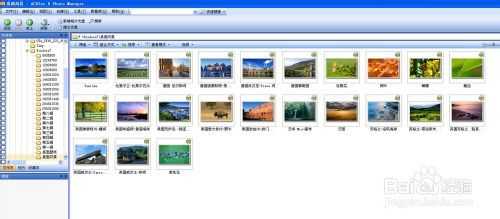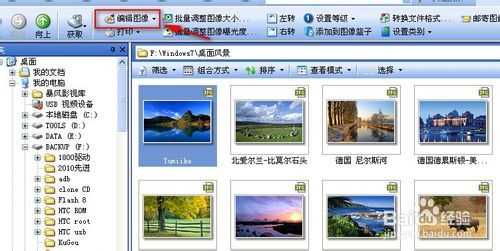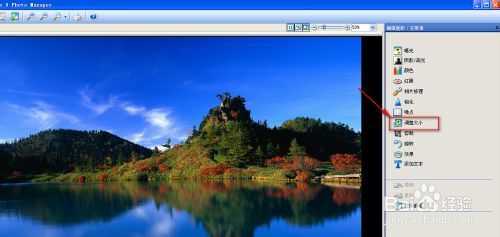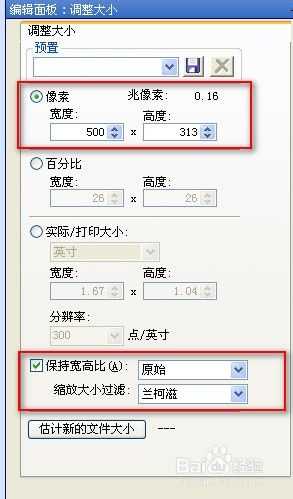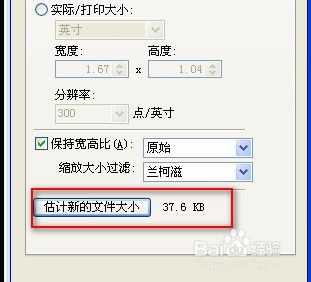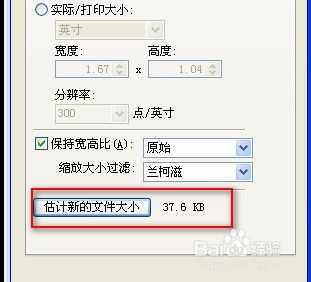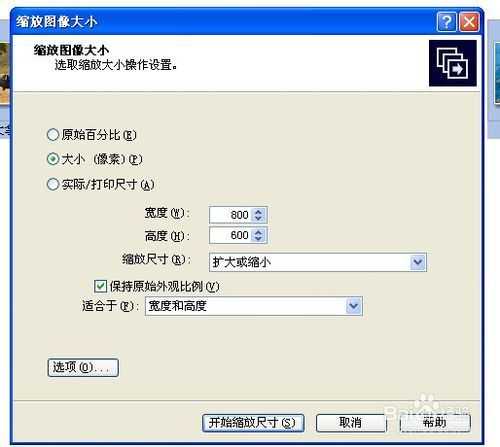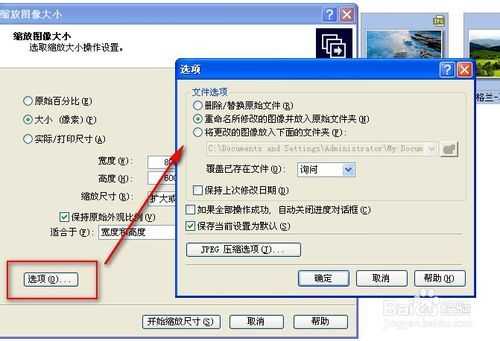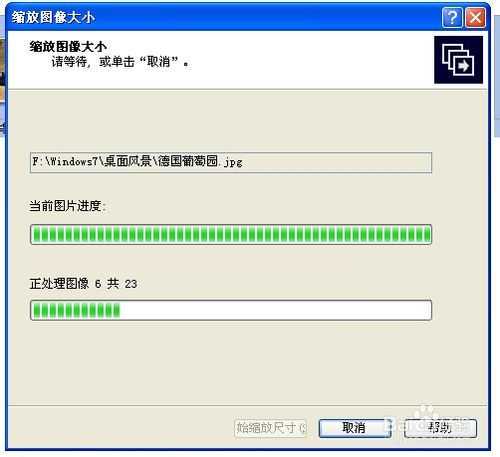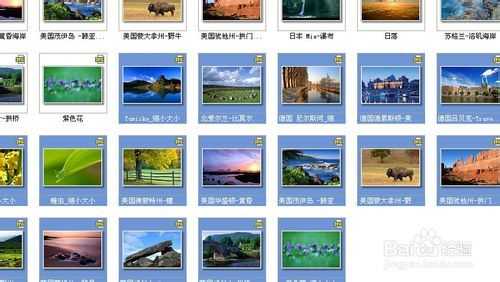1、我们首先讲一下用PHOTOSHOP将JPG图片尺寸改小的方法。我们首先打开PHOTOSHOP,我这里的版本是CS4。
2、点文件-打开,在弹出的对话框中找到一张大尺寸图片,打开。
3、我们现在来改变该图片的尺寸,该图片有1900*1200像素大小。
我们选择图像-图像大小。
4、弹出对话框后,我们可以按像素大小修改尺寸大小,也可以按尺寸修改大小。
5、如果修改时不想改变原图比例,可以勾住对话框中的“约束比例”。
6、修改好后可以选文件存储为,在弹出对话框中可以随意起个名,选好目录后点保存。
7、之会PHOTOSHOP会弹出对话框,会提示你保存的画质,不同的画质存储下来的文件大小会不一样。这主要在网上存图片时会用的。
PHOTOSHOP修改文件大小时是较专业的。
8、如果你电脑上没有PS,或你不是修图达人,再一个你要改的图片较多,要求又不是太高的话,我推荐你用ACDSee。
我们打开ACDSee,在左侧的文件夹处从树型菜单里找你要修改JPG图片的目录。
9、如果我们要修改一张JPG图片的话,我们用鼠标选中一张图片后,在上面菜单上点击“编辑图片”。
10、弹出编辑窗口,我们点击右侧的“调整大小”。
11、右侧出现“调整大小”的界面,我们可以按像素大小进行修改,也能按百分比修改,如将图片改成百分之50大小,也可以按尺寸修改。
修改时勾住“保持宽高比”,可以保证原图片修改时比例不变。
12、如你图片传大网上有文件大小限制,我们可以点“估计新的文件大小”,如图。
13、修改好后点完成就好了。
14、再点左侧的“完成编辑”,弹出对话框,我们选另存为。单个图片编辑就结束。
15、如果我们要对一个文件夹图片进行批量修改尺寸,这也是ACDSee的一个优势,我们用鼠标圈住所有图片,这时软件上方出现“批量调整图像大小”。
16、弹出对话框,我们可以按百分比修改,像素修改和尺寸修改。
要保证原图像比例不变,我们可以勾住“保证原始外观比例”。
17、另外,我们可以点左下角的“选项”,弹出对话框,我们可以选择替换之前的图片,或重命名修改的图像放到该目录,或是自定义将修改的图片放到目标目录。设置好后点确定。
18、点开始缩放尺寸,我们看到进度很快,缩放好了。
大家学会了吗?