原图
最终效果图1

最终效果图2

最终效果图3

最终效果图4

1、打开一张结婚原照片。

图1结婚照片示例
2、在背景层上复制两个图层,图层1和图层2,选中图层1,选择菜单栏中的“图像”-“调整”-“去色”命令,将图层1去色。如图2所示。
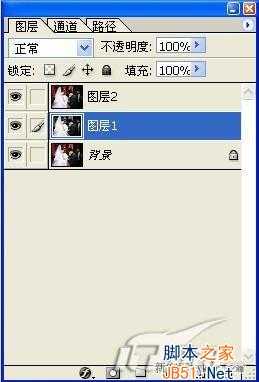
图2复制图层并去除图层1颜色
3、切换到通道面板下,复制一个绿色通道副本。
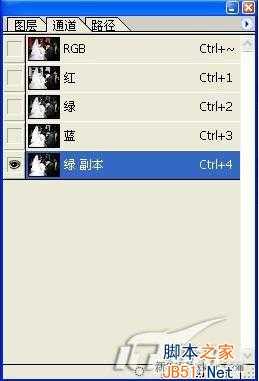
图3复制一个绿色通道副本
4、选择菜单栏中的“图像”-“调整”-“色阶”命令。

图4使用“色阶”5、选择工具拦中的“钢笔工具”,将人物除婚纱透明部分以外选取,建立选区。

图5建立选取
6、选择菜单栏中的“选择”“羽化”命令,设置羽化半径为1。选择菜单栏中的“选择”“存储选区”命令,将选区存储为Alpha1。
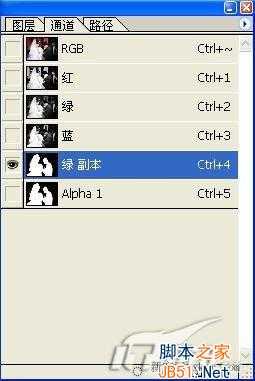
图6羽化选区
7、选中绿色副本,将“绿色副本”中选取的部分填充白色,将背景填充黑色。

图7填充背景色
8、回到图层面板,选择“图层1”,单击图层面板下的“添加图层蒙板”为图层1添加蒙板。选择菜单栏中的“选择”“载入选区”命令,打开“载入选区”对话框,在通道下选择“绿色通道副本”,单击好,将其载入选区到蒙板层中。选择菜单栏中的“选择”“反选”命令,按Delete将反选的部分删除。
9、选择“图层2”,选择菜单栏中的“选择”“载入选区”命令,打开“载入选区”对话框,在通道下选择“Alpha1”,单击好,将其载入选区,选择菜单栏中的“选择”“反选”命令,按Delete将反选的部分删除。这样婚纱照就抠出来了。

图8抠出婚纱照10、选择几张教堂、餐厅的图片做背景,效果如图9、10、11、12、13……怎么样很漂亮吧!

最终效果图1

最终效果图2

最终效果图3

最终效果图4
如果您喜欢本文请分享给您的好友,谢谢!
