先来看效果图
有一种瓷砖的效果,仿佛风景照片是嵌在瓷砖里的

下面我们来看制作过程 首先养成好习惯,将照片复制一层 接下来,做准备工具,点击菜单栏里的视图——显示——网格。这一步也可以使用参考线,根据自己的 习惯吧,目的就是为了选区用的,有助于做成几个方格的选区,效果如下图:

那么如何来制作这样的选区呢?鼠标点击选区工具,选择单行选框工具,根据网格线,做一些行选区,然后再点击单列选区工具,根据网格线,做列的选区,结果就如上图所示的方格选区。这里切记,要选择选区相加的模式,设置的地方如下图绿框处所示,只有选择了这个,单行和单列的选区才可以都添加到整个选区

做好选区之后,点击编辑描边,选择一个比较深的颜色,在此,小编选择的是黑色 描边之后,我们反选,然后ctrl+j复制一层,删除上一层,或隐藏都可 然后就是对这一层添加阴影和浮雕图层样式,默认的就行
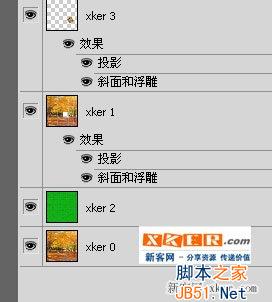
这时,我们可以将网格关闭了,因为有网格的时候显得很乱
选择矩形选框工具,在xker1图层上做一个瓷砖的选区,按ctrl+j键复制图层,得到xker3
然后回到xker1,删除
在xker0图层上方新建一个图层,填充颜色,这里可以任选一个颜色
对xker2执行滤镜——纹理——龟裂纹
然后将xker3图层移动下再旋转方向,完工啦
如果您喜欢本文请分享给您的好友,谢谢!
