原图

最终效果

1、打开素材图片,创建可选颜色调整图层,对黄,绿进行调整,参数及效果如下图。这一步把背景部分的黄绿色稍微调淡。
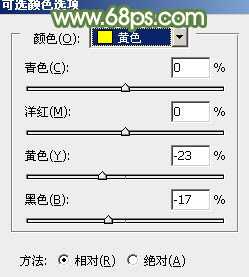
<图1>

<图2>

<图3>
2、创建可选颜色调整图层,对红、黄、绿、白、黑进行调整,参数设置如图4 - 8,效果如图9。这一步同样把背景部分的颜色调淡,并微调人物肤色。
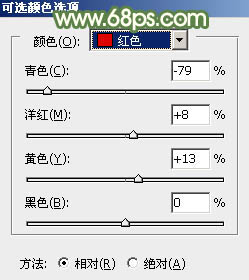
<图4>
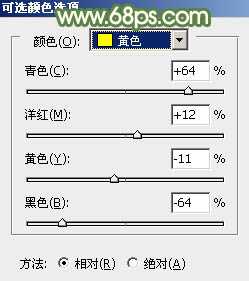
<图5>

<图6>
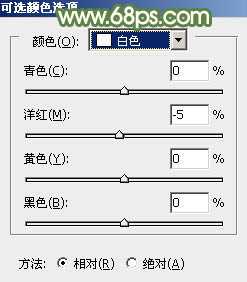
<图7>

<图8>

<图9>
3、创建曲线调整图层,对RGB,绿通道进行调整,参数及效果如下图。这一步把图片整体颜色调淡,并给图片增加淡绿色。

<图10>
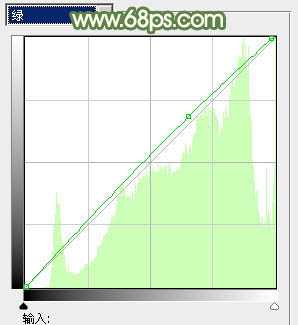
<图11>

<图12>
上一页
12 下一页 阅读全文