本教程为一个系列教程,第一期大概有15个效果。主要是使用Photoshop中的画笔功能来制作出各种各样的特殊效果,让大家领略到精彩纷呈的Photoshop画笔功能。下面开始学习百变画笔系列之——绚丽动感的线条绘制过程。
开始实例的学习之前,可以先下载实例的配套素材,然后跟随操作步骤进行学习。


(3)选择“画笔”工具,为路径添加描边。
(4)将路径隐藏,查看描边路径后效果。
(5)执行“编辑”→“定义画笔预设”命令,将绘制的直线图像定义为画笔。
(6)打开“画笔”调板,对画笔更多的设置。
(7)选择“渐变”工具,为“图层 1”填充渐变色。
(8)新建图层,使用“画笔”工具,在视图中绘制图像。
(9)设置“图层 2”的混合模式为“叠加”。
(10)参以上方法,继续新建图层并更改混合模式,然后在视图中进行绘制。
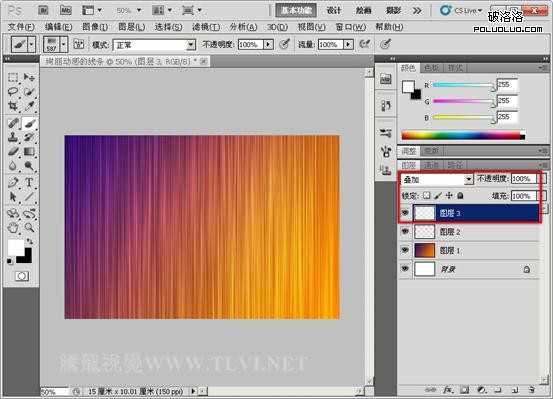
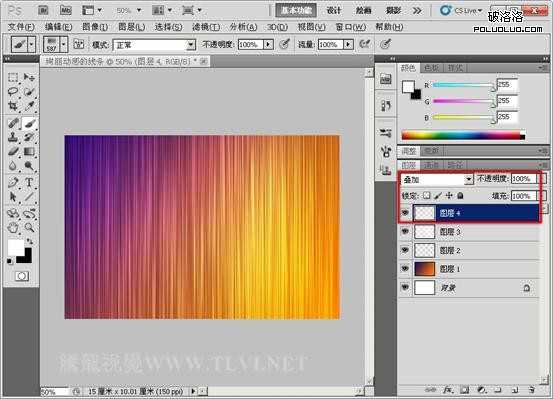
(12)更改图层的混合模式,使线条具有层次感。
(13)使用“矩形选框”工具,在视图中创建选区并填充黑色。
(14)进入快速蒙版编辑状态,对图像进行编辑。
(15)返回到标准模式编辑状态,创建一个选区,删除选区内图像。
(16)按下键取消选区,然后将“图层 6”复制多次,分别进行调整。
(17)添加“曲线”调整图层,调整图像整体色调。
(18)最后添加其他装饰和文字,完成实例的制作。

开始实例的学习之前,可以先下载实例的配套素材,然后跟随操作步骤进行学习。


(3)选择“画笔”工具,为路径添加描边。
(4)将路径隐藏,查看描边路径后效果。
(5)执行“编辑”→“定义画笔预设”命令,将绘制的直线图像定义为画笔。
(6)打开“画笔”调板,对画笔更多的设置。
(7)选择“渐变”工具,为“图层 1”填充渐变色。
(8)新建图层,使用“画笔”工具,在视图中绘制图像。
(9)设置“图层 2”的混合模式为“叠加”。
(10)参以上方法,继续新建图层并更改混合模式,然后在视图中进行绘制。
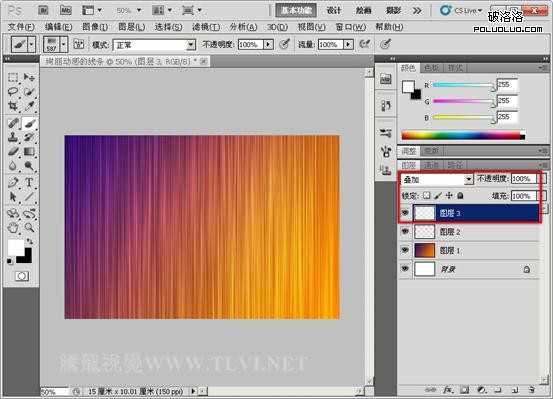
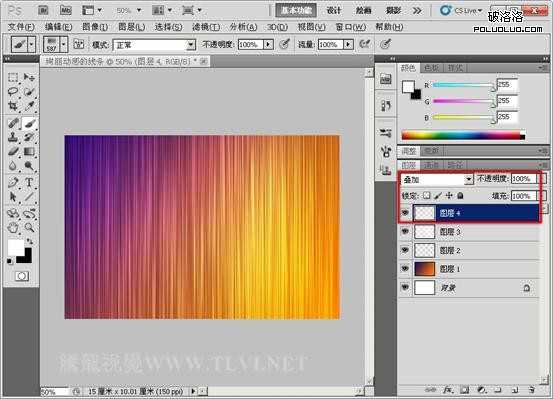
(12)更改图层的混合模式,使线条具有层次感。
(13)使用“矩形选框”工具,在视图中创建选区并填充黑色。
(14)进入快速蒙版编辑状态,对图像进行编辑。
(15)返回到标准模式编辑状态,创建一个选区,删除选区内图像。
(16)按下键取消选区,然后将“图层 6”复制多次,分别进行调整。
(17)添加“曲线”调整图层,调整图像整体色调。
(18)最后添加其他装饰和文字,完成实例的制作。

