Photoshop的锐化滤镜有USM锐化、进一步锐化、锐化、边缘锐化及智能锐化五种。
“USM锐化”滤镜是通过增强图像边缘的对比度来锐化图像,锐化值越大越容易产生黑边和白边;
而“进一步锐化”、“ 锐化”和“边缘锐化”滤镜是软件自行设置默认值来锐化图像的,结果无法控制,越锐化产生的颗粒就越明显。
“智能锐化”滤镜具有“USM锐化”滤镜所没有的锐化控制功能,可以设置锐化算法,或控制在阴影和高光区域中的锐化量,而且能避免色晕等问题,
起到使图像细节清晰起来的作用。
下面让我们来认识一下“智能锐化”滤镜。

打开“智能锐化”滤镜对话框,先看“基本”设置。数量:设置锐化量,值越大,像素边缘的对比度越强,使其看起来更加锐利。
半径:决定边缘像素周围受锐化影响的锐化数量,半径越大,受影响的边缘就越宽,锐化的效果也就越明显。
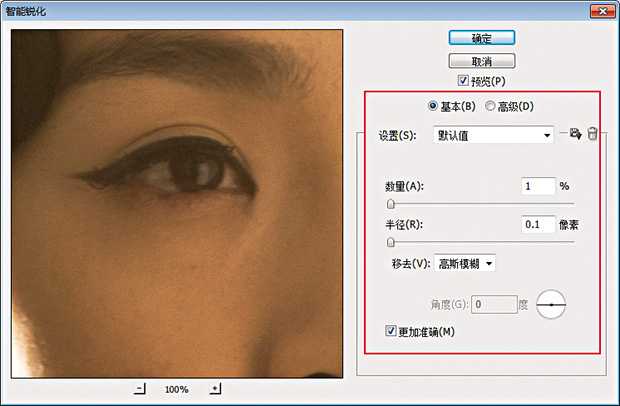

“动感模糊”尝试减少由于相机或主体移动而导致的模糊效果,如下图所示:
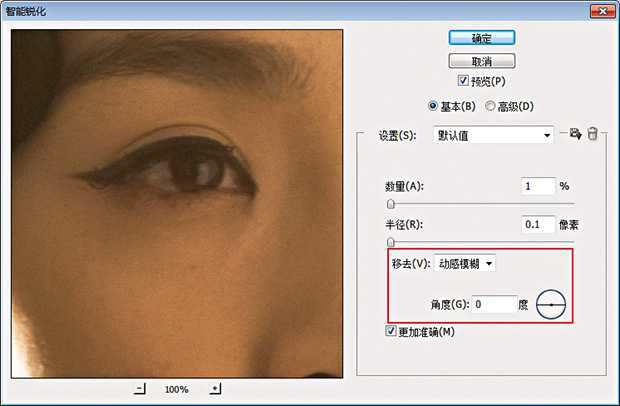
更加准确:用更慢的速度处理文件,以便更精确地移去模糊。
高级设置
再选择“高级”,“锐化”面板等同“基本”设置,阴影和高光设置面板相同,如下图:
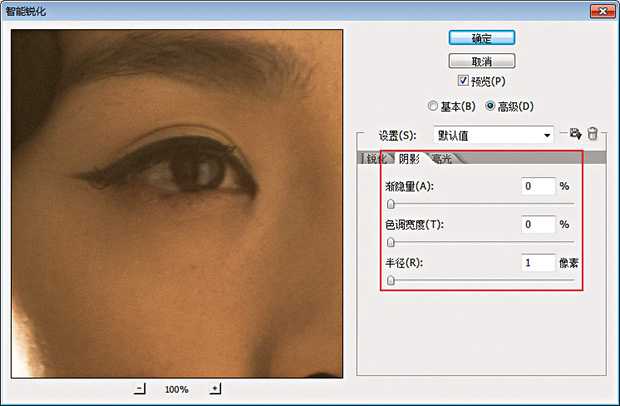
较小的值限制较暗的区域进行阴影校正的调整,并只对较亮区域进行高光校正的调整。半径:控制每个像素周围的区域的大小,该大小用于决定像素是在阴影
还是在高光中。向左移动滑块是指定较小的区域,向右移动滑块是指定较大的区域。

但清晰度稍显不够。这里使用“智能锐化”滤镜调整图像后,又专门加强了全图的对比度,从而达到了高清画质。
以下为原图与调修后效果图的对比:

1、 首先应用 “智能锐化”滤镜,在“基本”面板上设置“数量”值为“200%”,加大锐化量,增强像素边缘的对比度,使图像看起来更加锐利;
设置“半径”值为“10像素”, 这是边缘像素周围受锐化影响的锐化数量,半径越大,受影响的边缘就越宽,锐化的效果也就越明显;
“移去”设置为“镜头模糊”,可有限地区别影像边缘与杂色噪点,重点在于提高中间调的锐度和分辨率。比较移去“高斯模糊”,
不同的是移去“镜头模糊”能更好地控制画面边缘反差所产生的光晕带不会过宽,起到减少白边的作用,而移去“高斯模糊”会使边缘像素的光晕带变宽,
锐化就会显得更柔和。
对于人像照片的锐化,更适宜移去“镜头模糊”,而移去“高斯模糊”用于实物锐化较好;勾选“更加准确”,更加精确地移去模糊
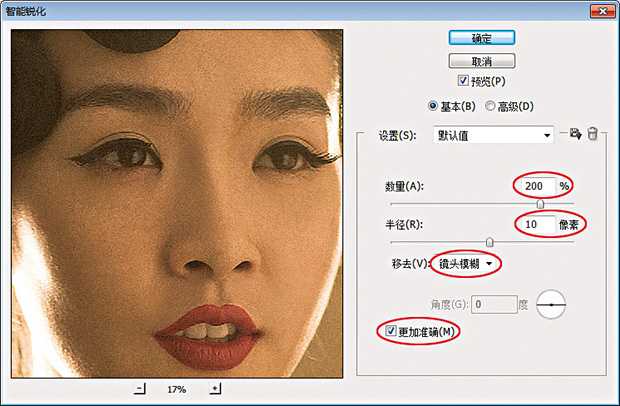
控制阴影中间色调的修改范围,限制阴影光晕带的宽度;设置“半径”值为“20像素”,限定阴影像素数量。这样就较保护了图像的暗部不会过度锐化。
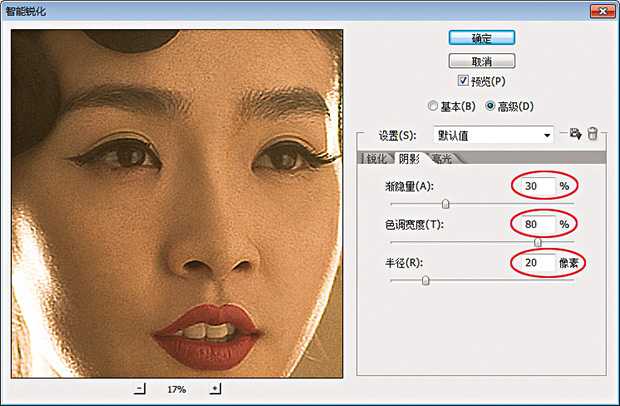
控制高光中间色调的修改范围,限制高光光晕带的宽度;设置“半径”值为“10像素”,限定高光像素数量。这样就较好地保护了图像的亮部不会过度锐化。
“阴影”与“高光”的调节最终还起到了降噪的作用:
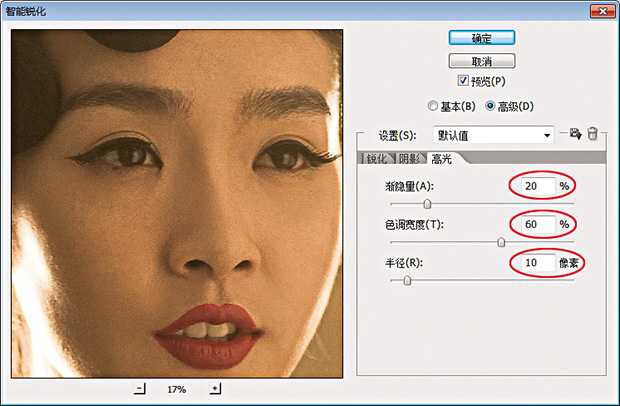
而是相对有效地锐化了细节。最后,需要说明的是,若全图在锐化之后再配合提高对比度,便可以真正意义上实现高清图效。
小贴士
“智能锐化”滤镜补充和扩展了“USM锐化”滤镜,可达到精益求精的锐化效果,只是设置比较复杂,通过以上的讲解就能体会它的妙处。
对于大场景的照片,或是有虚焦的照片,还有因轻微晃动造成拍虚的照片,使用“智能锐化”滤镜都可相对提高清晰度,找回图像细节。
建议大家修片之前先进行图像的锐化处理,从而尽可能地减小因修片带来的画质损失。
“USM锐化”滤镜是通过增强图像边缘的对比度来锐化图像,锐化值越大越容易产生黑边和白边;
而“进一步锐化”、“ 锐化”和“边缘锐化”滤镜是软件自行设置默认值来锐化图像的,结果无法控制,越锐化产生的颗粒就越明显。
“智能锐化”滤镜具有“USM锐化”滤镜所没有的锐化控制功能,可以设置锐化算法,或控制在阴影和高光区域中的锐化量,而且能避免色晕等问题,
起到使图像细节清晰起来的作用。
下面让我们来认识一下“智能锐化”滤镜。

打开“智能锐化”滤镜对话框,先看“基本”设置。数量:设置锐化量,值越大,像素边缘的对比度越强,使其看起来更加锐利。
半径:决定边缘像素周围受锐化影响的锐化数量,半径越大,受影响的边缘就越宽,锐化的效果也就越明显。
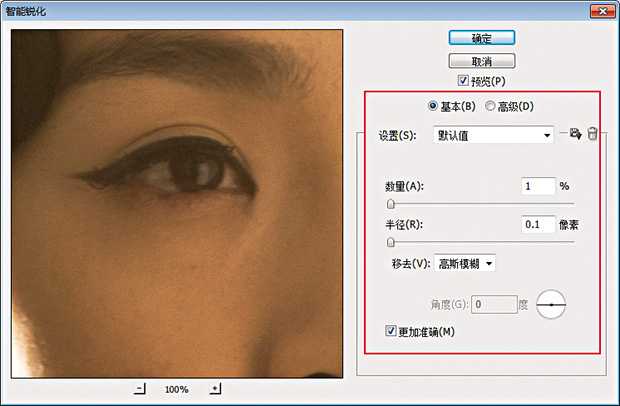

“动感模糊”尝试减少由于相机或主体移动而导致的模糊效果,如下图所示:
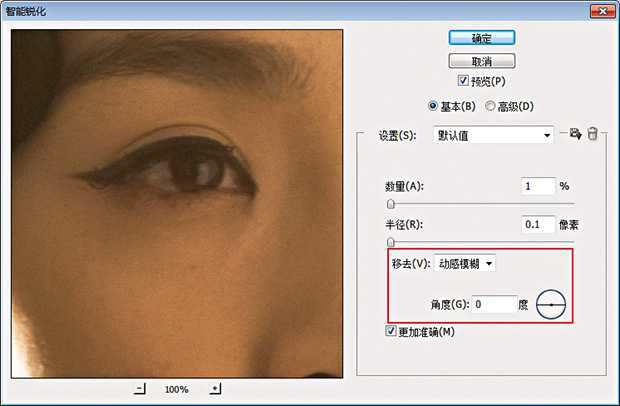
更加准确:用更慢的速度处理文件,以便更精确地移去模糊。
高级设置
再选择“高级”,“锐化”面板等同“基本”设置,阴影和高光设置面板相同,如下图:
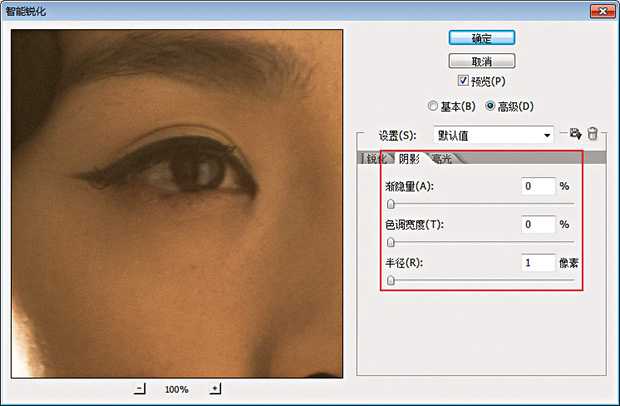
较小的值限制较暗的区域进行阴影校正的调整,并只对较亮区域进行高光校正的调整。半径:控制每个像素周围的区域的大小,该大小用于决定像素是在阴影
还是在高光中。向左移动滑块是指定较小的区域,向右移动滑块是指定较大的区域。

但清晰度稍显不够。这里使用“智能锐化”滤镜调整图像后,又专门加强了全图的对比度,从而达到了高清画质。
以下为原图与调修后效果图的对比:

1、 首先应用 “智能锐化”滤镜,在“基本”面板上设置“数量”值为“200%”,加大锐化量,增强像素边缘的对比度,使图像看起来更加锐利;
设置“半径”值为“10像素”, 这是边缘像素周围受锐化影响的锐化数量,半径越大,受影响的边缘就越宽,锐化的效果也就越明显;
“移去”设置为“镜头模糊”,可有限地区别影像边缘与杂色噪点,重点在于提高中间调的锐度和分辨率。比较移去“高斯模糊”,
不同的是移去“镜头模糊”能更好地控制画面边缘反差所产生的光晕带不会过宽,起到减少白边的作用,而移去“高斯模糊”会使边缘像素的光晕带变宽,
锐化就会显得更柔和。
对于人像照片的锐化,更适宜移去“镜头模糊”,而移去“高斯模糊”用于实物锐化较好;勾选“更加准确”,更加精确地移去模糊
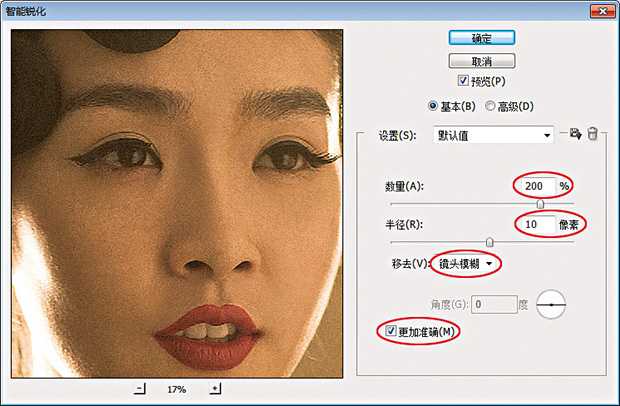
控制阴影中间色调的修改范围,限制阴影光晕带的宽度;设置“半径”值为“20像素”,限定阴影像素数量。这样就较保护了图像的暗部不会过度锐化。
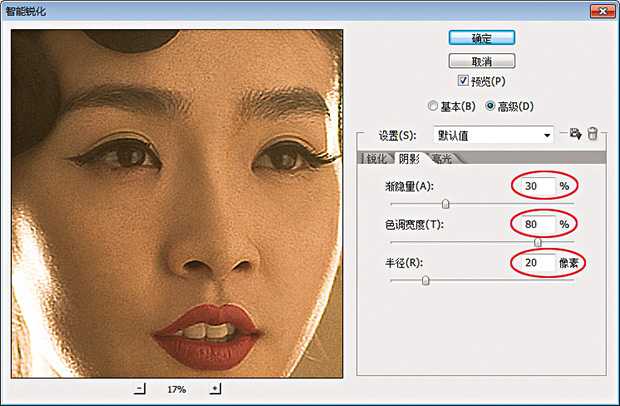
控制高光中间色调的修改范围,限制高光光晕带的宽度;设置“半径”值为“10像素”,限定高光像素数量。这样就较好地保护了图像的亮部不会过度锐化。
“阴影”与“高光”的调节最终还起到了降噪的作用:
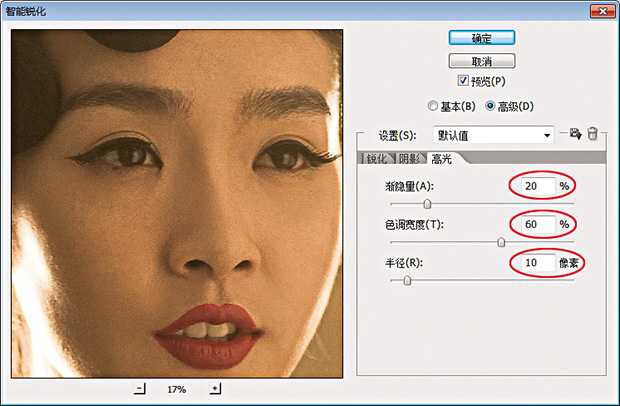
而是相对有效地锐化了细节。最后,需要说明的是,若全图在锐化之后再配合提高对比度,便可以真正意义上实现高清图效。
小贴士
“智能锐化”滤镜补充和扩展了“USM锐化”滤镜,可达到精益求精的锐化效果,只是设置比较复杂,通过以上的讲解就能体会它的妙处。
对于大场景的照片,或是有虚焦的照片,还有因轻微晃动造成拍虚的照片,使用“智能锐化”滤镜都可相对提高清晰度,找回图像细节。
建议大家修片之前先进行图像的锐化处理,从而尽可能地减小因修片带来的画质损失。
