原图

最终效果

1、打开素材图片,创建可选颜色调整图层,对黄、绿、白进行调整,参数设置如图1 - 3,效果如图4。这一步给图片背景增加黄绿色。
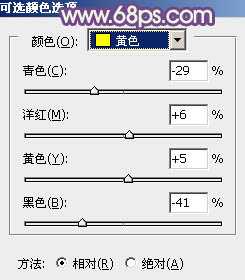
<图1>

<图2>
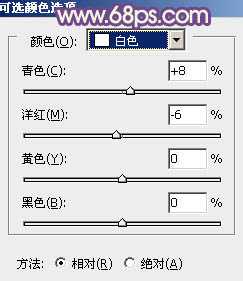
<图3>

<图4>
2、创建曲线调整图层,对RGB、红、绿、蓝通道进行调整,参数设置如图5 - 8,效果如图9。这一步主要把图片颜色调淡,暗部增加蓝色。
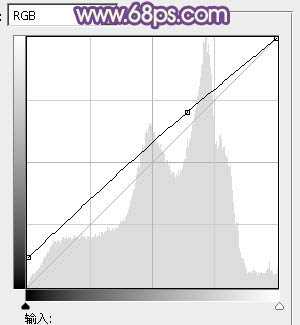
<图5>

<图6>
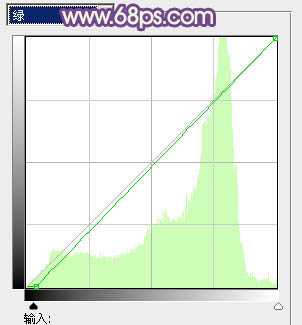
<图7>

<图8>

<图9>
3、创建可选颜色调整图层,对黄,洋红进行调整,参数设置如图10,11,效果如图12。这一步把暗部蓝色转为蓝紫色。

<图10>
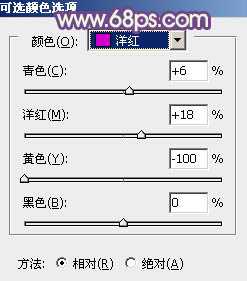
<图11>

<图12>
4、创建可选颜色调整图层,对黄、蓝、洋红、黑进行调整,参数设置如图13 - 16,效果如图17。这一步给图片增加蓝紫色。
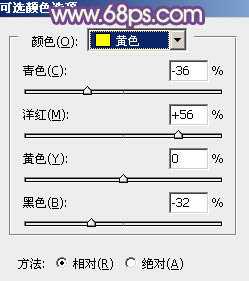
<图13>

<图14>
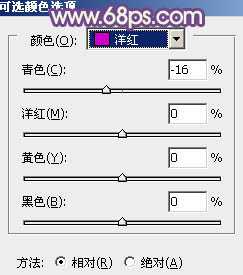
<图15>
上一页12 下一页 阅读全文

最终效果

1、打开素材图片,创建可选颜色调整图层,对黄、绿、白进行调整,参数设置如图1 - 3,效果如图4。这一步给图片背景增加黄绿色。
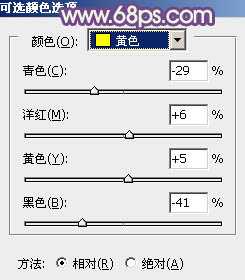
<图1>

<图2>
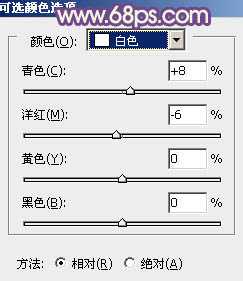
<图3>

<图4>
2、创建曲线调整图层,对RGB、红、绿、蓝通道进行调整,参数设置如图5 - 8,效果如图9。这一步主要把图片颜色调淡,暗部增加蓝色。
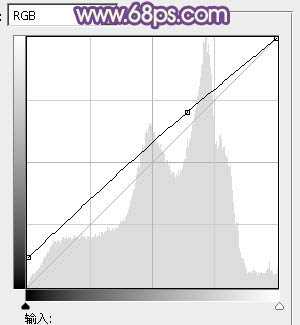
<图5>

<图6>
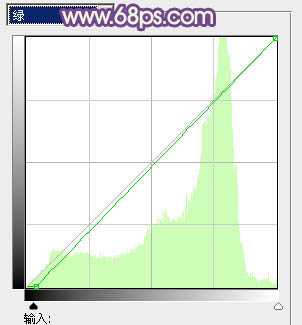
<图7>

<图8>

<图9>
3、创建可选颜色调整图层,对黄,洋红进行调整,参数设置如图10,11,效果如图12。这一步把暗部蓝色转为蓝紫色。

<图10>
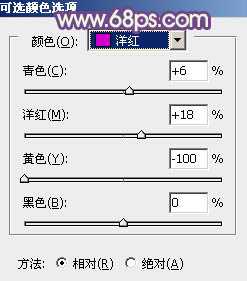
<图11>

<图12>
4、创建可选颜色调整图层,对黄、蓝、洋红、黑进行调整,参数设置如图13 - 16,效果如图17。这一步给图片增加蓝紫色。
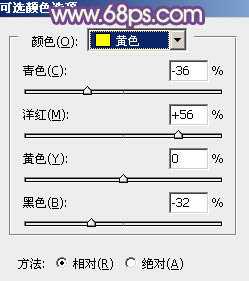
<图13>

<图14>
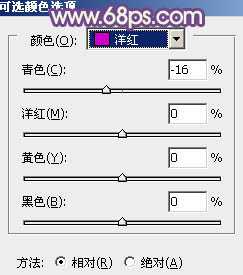
<图15>
上一页12 下一页 阅读全文
