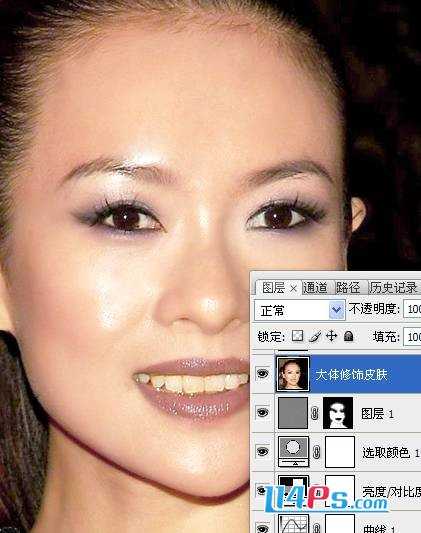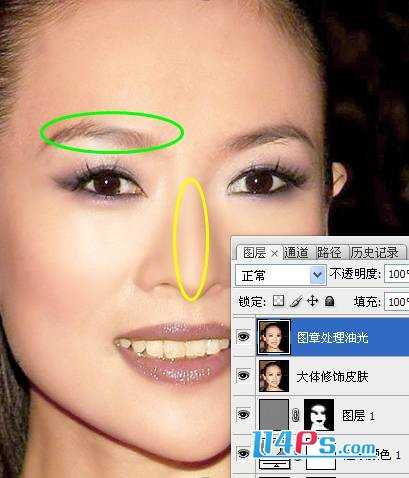下面要处理的照片,原图偏暗,并且偏黄。人物脸上有油光,处理起来难度较大,需要有一些耐心。处理过程主要为两个大步骤,一个是简单调色,然后对人物磨皮,以及局部的液化最后修饰一些细节部分,完成效果。
效果对比:

1,打开原始图片。我们首先来给照片调色。

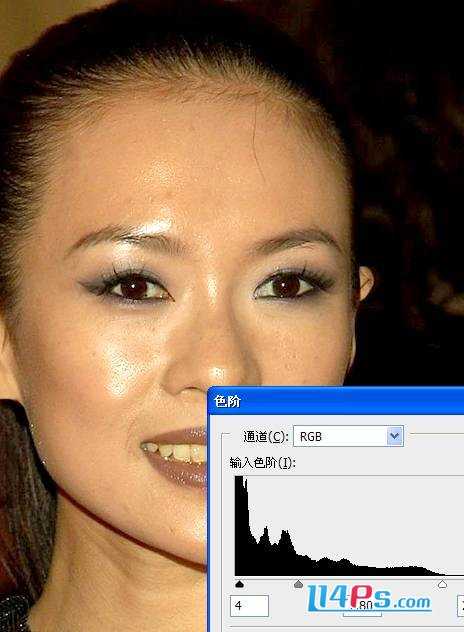
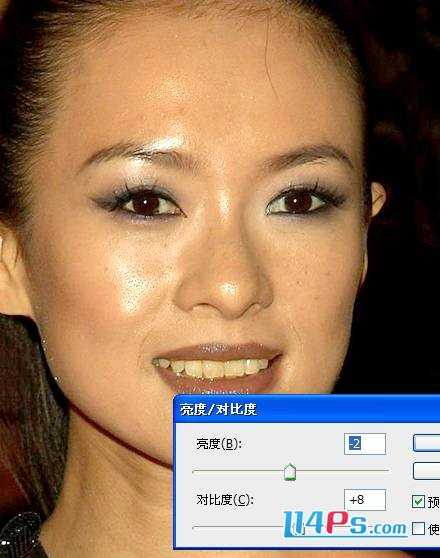
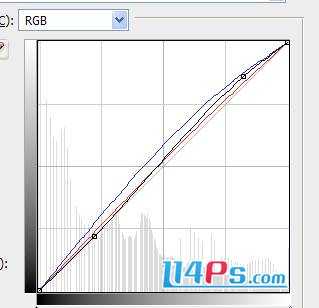
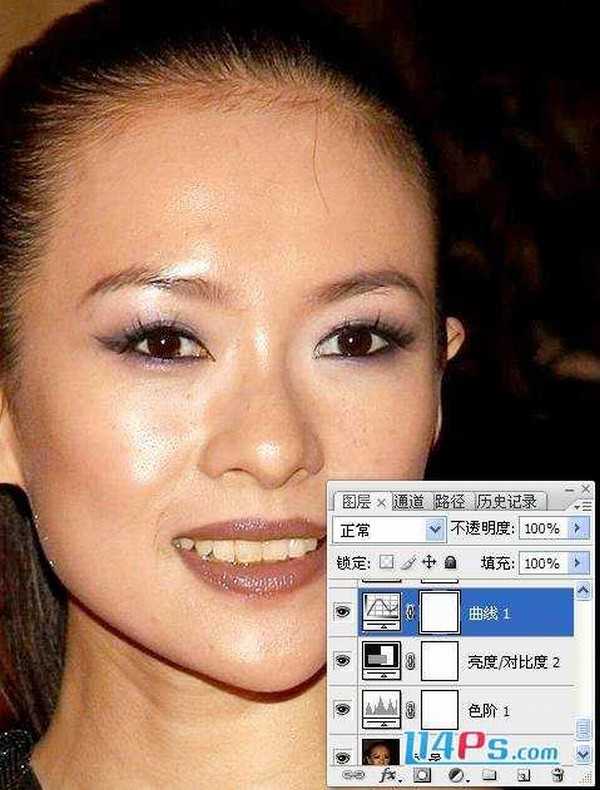

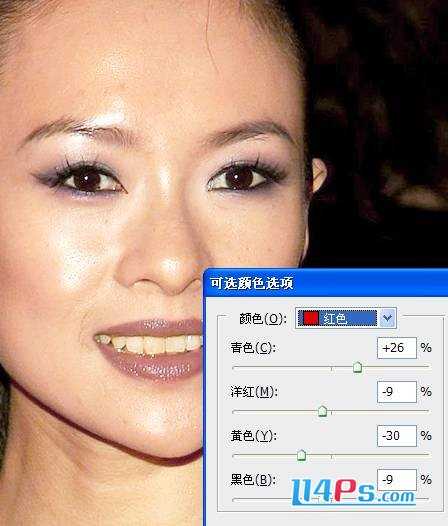
先按ctrl+shift+alt+E 合并一下所有图层。然后改变图层模式为叠加:
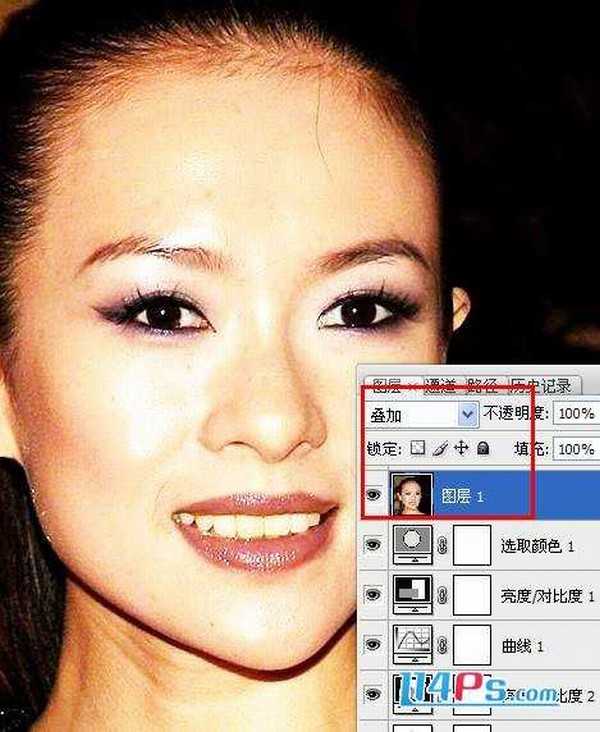
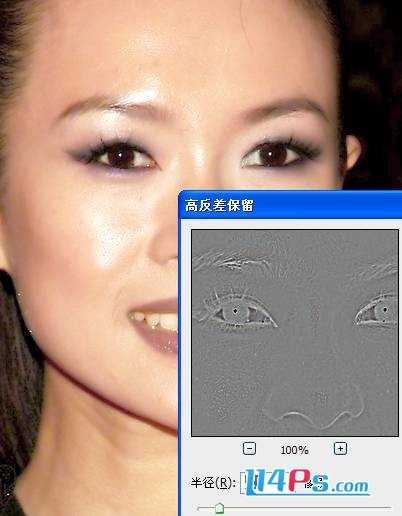



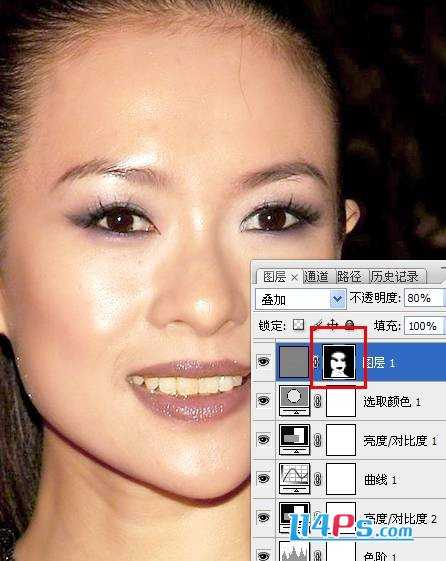
先用【修复工具】把人物脸上的一些斑块,等等,大体处理一下:
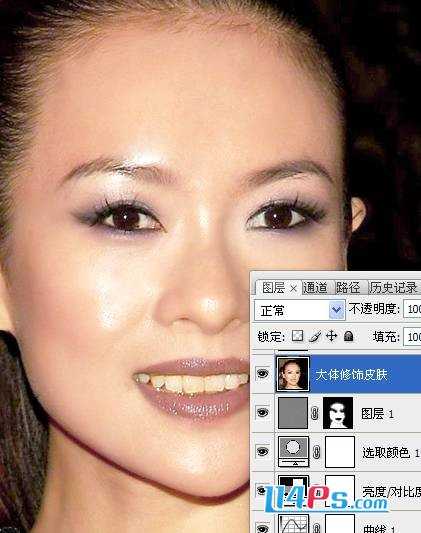
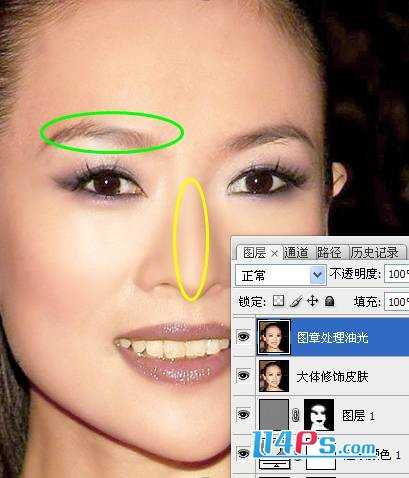
效果对比:

1,打开原始图片。我们首先来给照片调色。

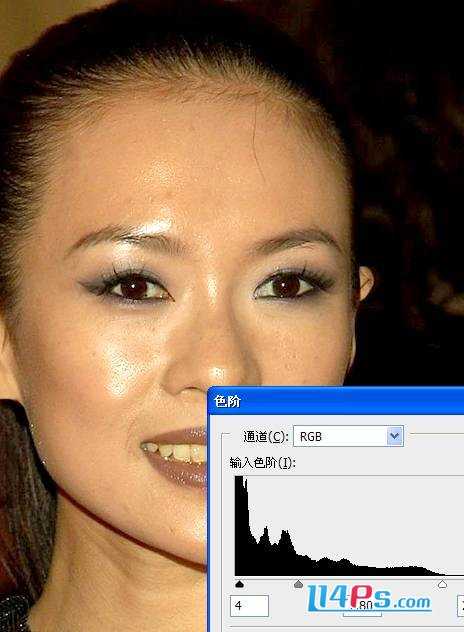
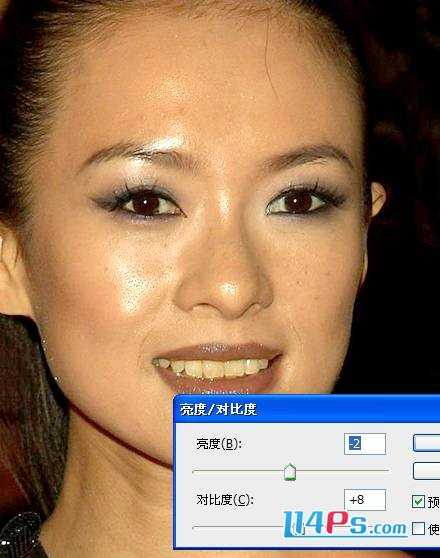
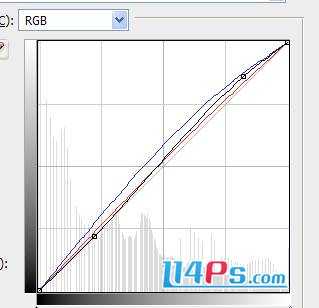
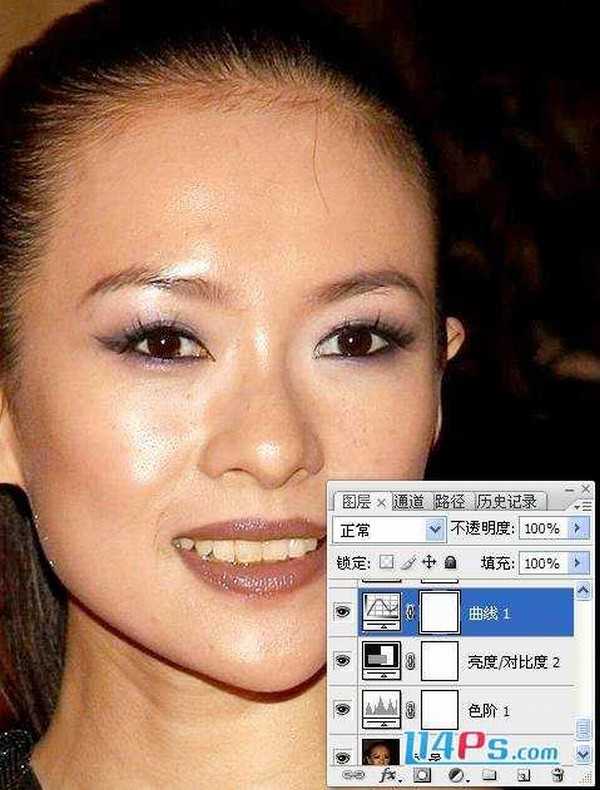

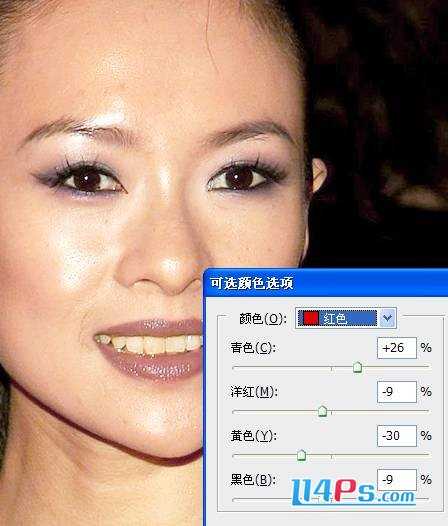
先按ctrl+shift+alt+E 合并一下所有图层。然后改变图层模式为叠加:
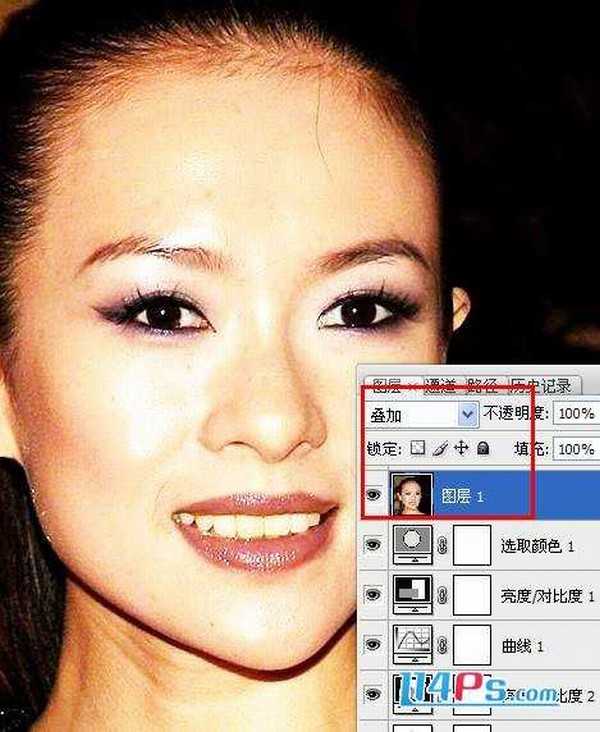
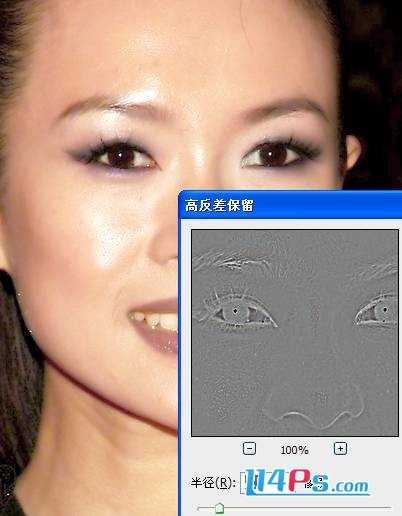



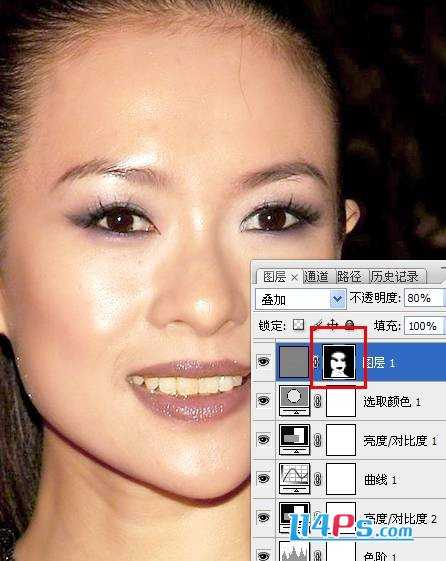
先用【修复工具】把人物脸上的一些斑块,等等,大体处理一下: