最终效果

1、新建一个1000 * 650像素的文件,分辨率为72像素,选择渐变工具,颜色设置如图1,由上至下拉出图2所示的线性渐变作为背景。

<图1>

<图2>
2、先来制作表面文字效果,需要完成的效果如下图。

<图3>
3、打开下图所示的PNG文字素材,把文字拖进来,用套索工具把“七”字选取出来,按Ctrl + J 复制到新的图层。
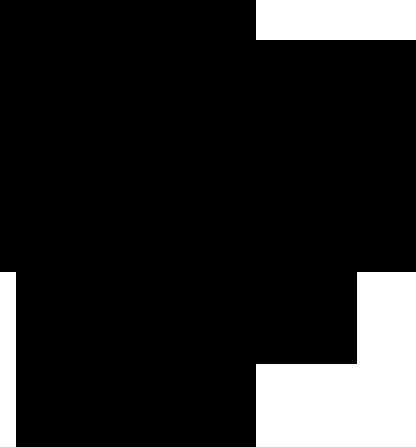
<图4>
4、锁定图层像素区域后选择渐变工具,颜色设置如图5,拉出图6所示的线性渐变。

<图5>

<图6>
5、创建文字缩略图给“七”字添加图层样式,设置斜面和浮雕及等高线,参数及效果如下图。

<图7>
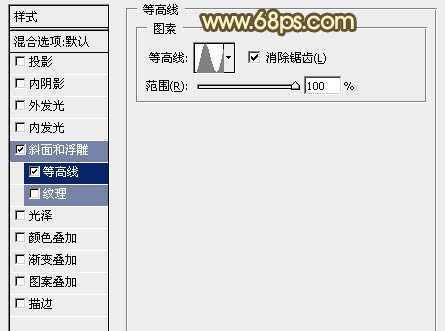
<图8>

<图9>
6、按Ctrl + J 把当前文字图层复制一层,然后双击副本缩略图修改图层样式,只需要修改斜面和浮雕的参数,等高线不要变换。确定后把填充改为:0%,不透明度改为:60%,效果如图11。

<图10>

<图11>
7、夕字的制作方法相同,如图12,13。

<图12>

<图13>
8、把文字素材复制一层(两个文字图层),移到图层的最上面,颜色任意,效果如下图。

<图14>
9、双击给图层添加图层样式,设置斜面和浮雕及等高线,参数设置如图15,16。

<图15>
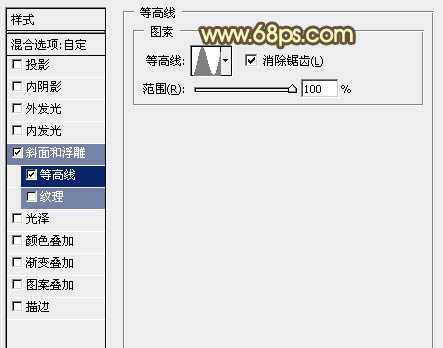
<图16>
上一页12 下一页 阅读全文

1、新建一个1000 * 650像素的文件,分辨率为72像素,选择渐变工具,颜色设置如图1,由上至下拉出图2所示的线性渐变作为背景。

<图1>

<图2>
2、先来制作表面文字效果,需要完成的效果如下图。

<图3>
3、打开下图所示的PNG文字素材,把文字拖进来,用套索工具把“七”字选取出来,按Ctrl + J 复制到新的图层。
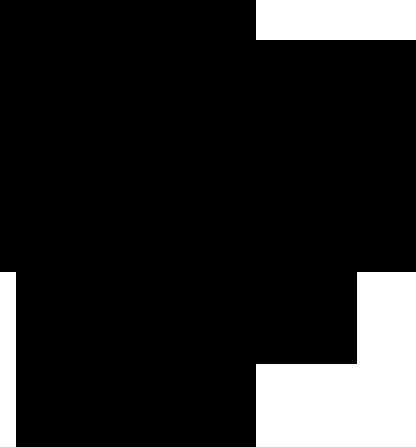
<图4>
4、锁定图层像素区域后选择渐变工具,颜色设置如图5,拉出图6所示的线性渐变。

<图5>

<图6>
5、创建文字缩略图给“七”字添加图层样式,设置斜面和浮雕及等高线,参数及效果如下图。

<图7>
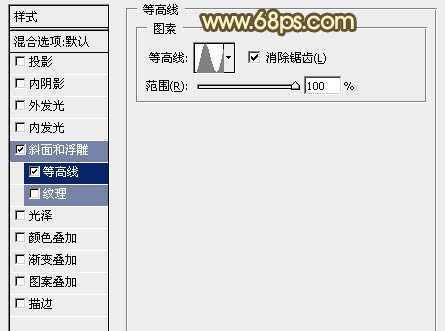
<图8>

<图9>
6、按Ctrl + J 把当前文字图层复制一层,然后双击副本缩略图修改图层样式,只需要修改斜面和浮雕的参数,等高线不要变换。确定后把填充改为:0%,不透明度改为:60%,效果如图11。

<图10>

<图11>
7、夕字的制作方法相同,如图12,13。

<图12>

<图13>
8、把文字素材复制一层(两个文字图层),移到图层的最上面,颜色任意,效果如下图。

<图14>
9、双击给图层添加图层样式,设置斜面和浮雕及等高线,参数设置如图15,16。

<图15>
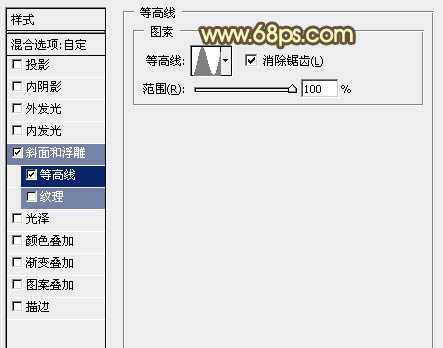
<图16>
上一页12 下一页 阅读全文
