原图

最终效果

1、打开素材图片,创建曲线调整图层,对红。绿通道进行调整,参数设置如图1,2,效果如图3。这一步给图片暗部增加一点暖色。
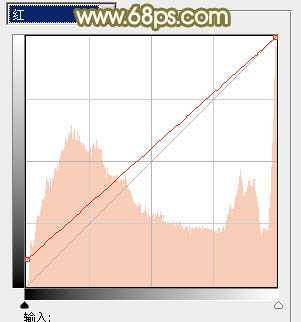
<图1>

<图2>

<图3>
2、创建可选颜色调整图层,对黄、绿、白进行调整,参数设置如图4 - 6,效果如图7。这一步给图片增加黄褐色。

<图4>
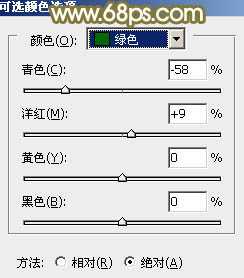
<图5>

<图6>

<图7>
3、创建曲线调整图层,对RGB、红、绿、蓝通道进行调整,参数设置如图8 - 11 ,效果如图12。这一步增加图片暗部亮度,并给图片增加橙黄色。

<图8>
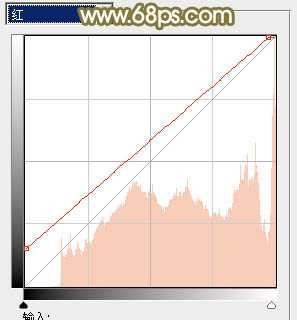
<图9>

<图10>
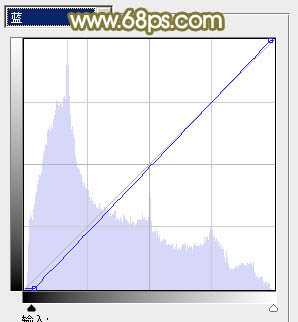
<图11>

<图12>
4、创建可选颜色调整图层,对红、黄、中性、黑进行调整,参数设置如图13 - 16,效果如图17。这一步同样给图片增加橙黄色。
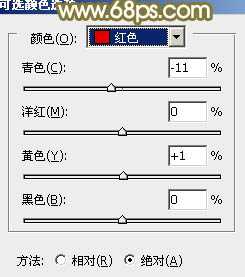
<图13>

<图14>
上一页12 下一页 阅读全文

最终效果

1、打开素材图片,创建曲线调整图层,对红。绿通道进行调整,参数设置如图1,2,效果如图3。这一步给图片暗部增加一点暖色。
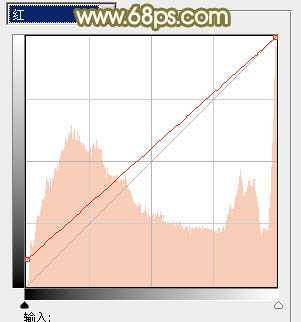
<图1>

<图2>

<图3>
2、创建可选颜色调整图层,对黄、绿、白进行调整,参数设置如图4 - 6,效果如图7。这一步给图片增加黄褐色。

<图4>
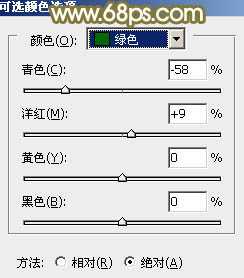
<图5>

<图6>

<图7>
3、创建曲线调整图层,对RGB、红、绿、蓝通道进行调整,参数设置如图8 - 11 ,效果如图12。这一步增加图片暗部亮度,并给图片增加橙黄色。

<图8>
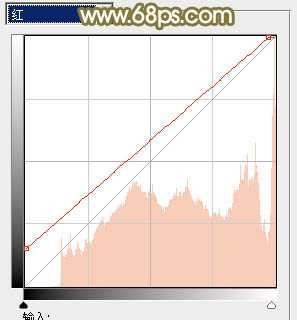
<图9>

<图10>
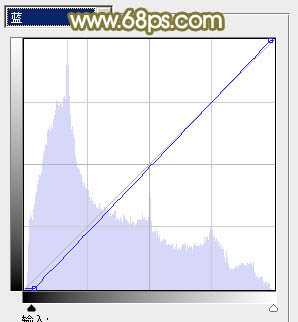
<图11>

<图12>
4、创建可选颜色调整图层,对红、黄、中性、黑进行调整,参数设置如图13 - 16,效果如图17。这一步同样给图片增加橙黄色。
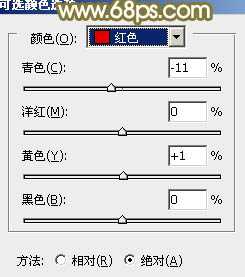
<图13>

<图14>
上一页12 下一页 阅读全文
