原图

最终效果

1、打开素材图片,创建可选颜色调整图层,对黄、绿、洋红进行调整,参数设置如图1 - 3,效果如图4。这一步给背景部分增加橙黄色。
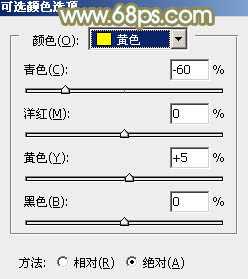
<图1>

<图2>
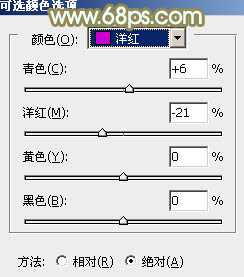
<图3>

<图4>
2、创建可选颜色调整图层,对黄、绿、白、中性、黑进行调整,参数设置如图5 - 9,效果如图10。这一步给图片的高光及中间调部分增加青色。
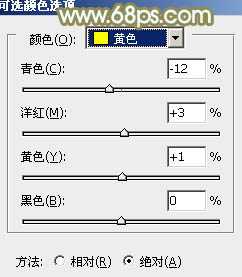
<图5>

<图6>
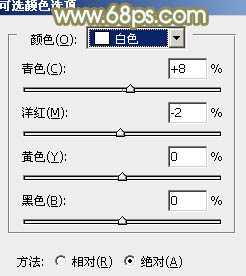
<图7>

<图8>
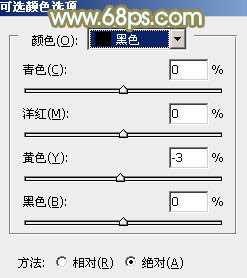
<图9>

<图10>
3、创建曲线调整图层,对RGB、红、绿、蓝通道进行调整,参数设置如图11 - 14,效果如图15。这一步把图片颜色整体调亮一点。
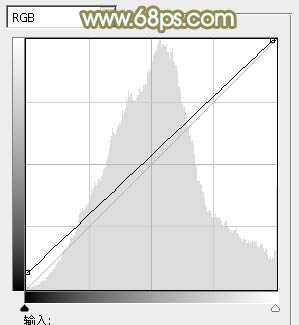
<图11>

<图12>
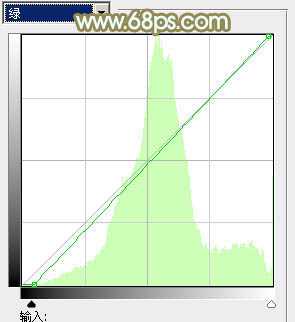
<图13>

<图14>

<图15>
4、创建色彩平衡调整图层,对阴影,高光进行调整,参数设置如图16,17,确定后把图层不透明度改为:50%,效果如图18。这一步给图片增加暖色。

<图16>
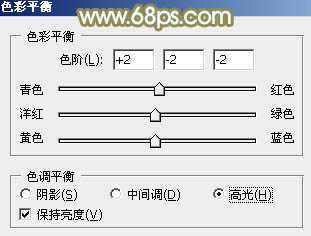
<图17>

<图18>
5、创建可选颜色调整图层,对红、黄、绿、青、蓝、洋红进行调整,参数设置如图19 - 24,效果如图25。这一步给中间调部分增加橙黄色,并把紫色花朵颜色调暗。
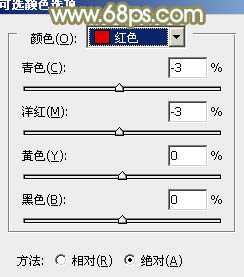
<图19>

<图20>
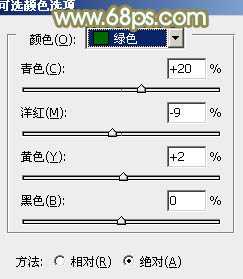
<图21>

<图22>
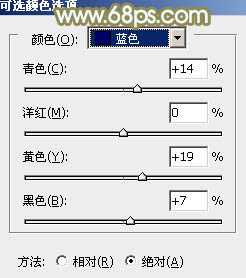
<图23>
上一页12 下一页 阅读全文

最终效果

1、打开素材图片,创建可选颜色调整图层,对黄、绿、洋红进行调整,参数设置如图1 - 3,效果如图4。这一步给背景部分增加橙黄色。
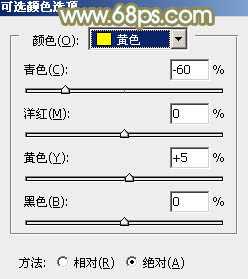
<图1>

<图2>
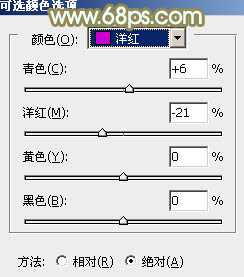
<图3>

<图4>
2、创建可选颜色调整图层,对黄、绿、白、中性、黑进行调整,参数设置如图5 - 9,效果如图10。这一步给图片的高光及中间调部分增加青色。
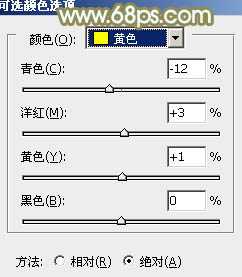
<图5>

<图6>
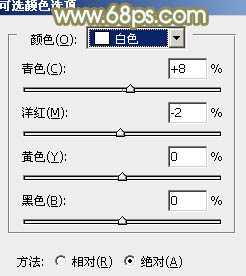
<图7>

<图8>
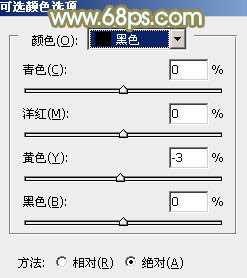
<图9>

<图10>
3、创建曲线调整图层,对RGB、红、绿、蓝通道进行调整,参数设置如图11 - 14,效果如图15。这一步把图片颜色整体调亮一点。
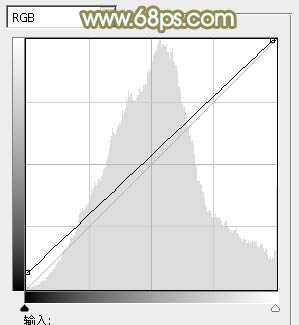
<图11>

<图12>
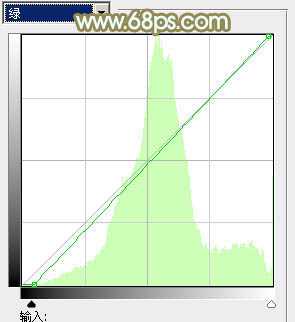
<图13>

<图14>

<图15>
4、创建色彩平衡调整图层,对阴影,高光进行调整,参数设置如图16,17,确定后把图层不透明度改为:50%,效果如图18。这一步给图片增加暖色。

<图16>
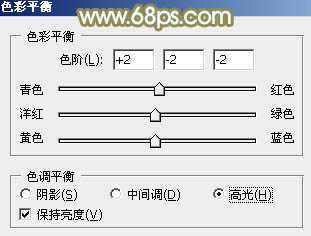
<图17>

<图18>
5、创建可选颜色调整图层,对红、黄、绿、青、蓝、洋红进行调整,参数设置如图19 - 24,效果如图25。这一步给中间调部分增加橙黄色,并把紫色花朵颜色调暗。
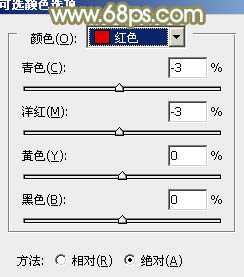
<图19>

<图20>
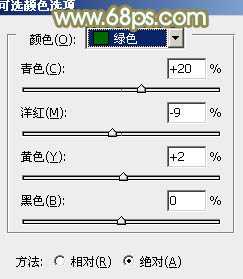
<图21>

<图22>
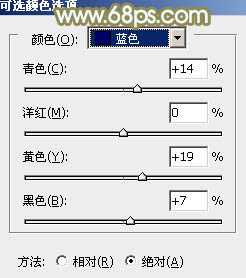
<图23>
上一页12 下一页 阅读全文
