原图

最终效果

1、打开素材图片,创建可选颜色调整图层,对黄、绿、青、白进行调整,参数设置如图1 - 4,效果如图5。这一步把背景部分的主色转为橙黄色。
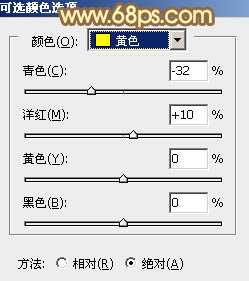
<图1>

<图2>
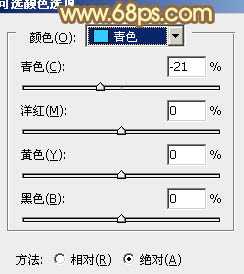
<图3>

<图4>

<图5>
2、创建曲线调整图层,对RGB、红、绿、蓝通道进行调整,参数设置如图6 - 9,效果如图10。这一步给图片增加红色。

<图6>
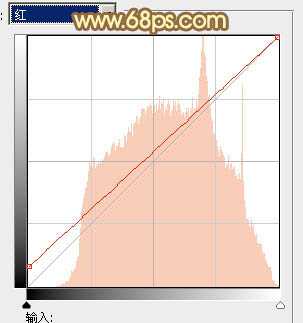
<图7>

<图8>
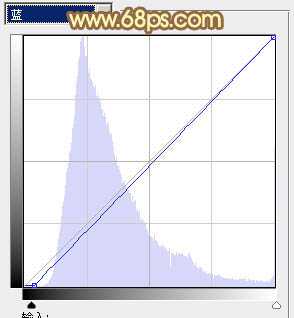
<图9>

<图10>
3、创建可选颜色调整图层,对红、白、中性、黑进行调整,参数设置如图11 - 14,效果如图15。这一步同样给图片增加红色。
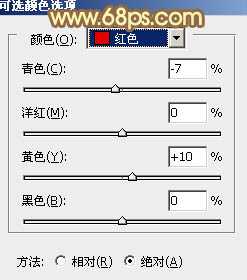
<图11>

<图12>
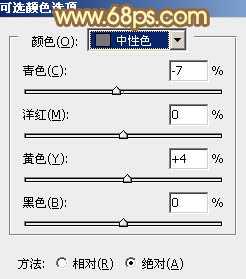
<图13>

<图14>

<图15>
4、按Ctrl + Alt + 2 调出高光选区,按Ctrl + Shift + I 反选,新建一个图层填充暗红色:#8D5806,混合模式改为“滤色”,效果如下图。这一步增加图片暗部亮度。

<图16>
5、创建曲线调整图层,对RGB、红、绿、蓝通道进行调整,参数设置如图17 - 20,效果如图21。这一步主要调整图片暗部颜色,适当增加暗蓝色。
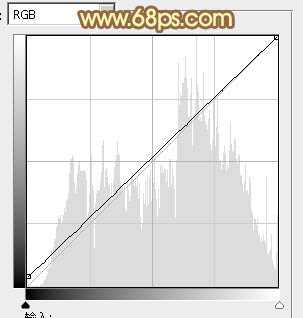
<图17>

<图18>
上一页12 下一页 阅读全文

最终效果

1、打开素材图片,创建可选颜色调整图层,对黄、绿、青、白进行调整,参数设置如图1 - 4,效果如图5。这一步把背景部分的主色转为橙黄色。
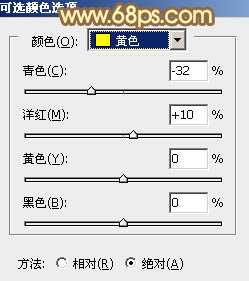
<图1>

<图2>
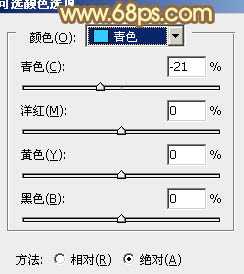
<图3>

<图4>

<图5>
2、创建曲线调整图层,对RGB、红、绿、蓝通道进行调整,参数设置如图6 - 9,效果如图10。这一步给图片增加红色。

<图6>
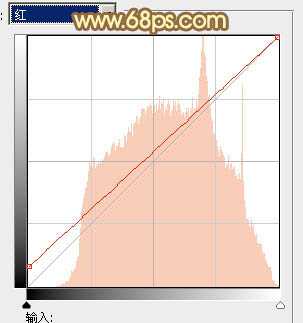
<图7>

<图8>
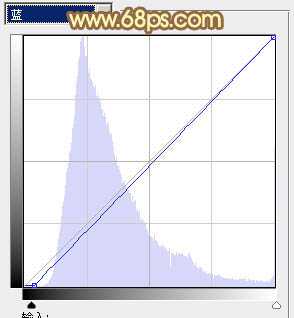
<图9>

<图10>
3、创建可选颜色调整图层,对红、白、中性、黑进行调整,参数设置如图11 - 14,效果如图15。这一步同样给图片增加红色。
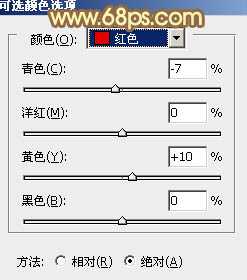
<图11>

<图12>
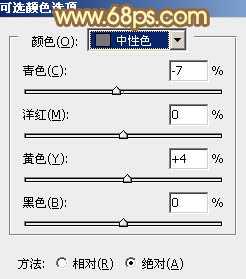
<图13>

<图14>

<图15>
4、按Ctrl + Alt + 2 调出高光选区,按Ctrl + Shift + I 反选,新建一个图层填充暗红色:#8D5806,混合模式改为“滤色”,效果如下图。这一步增加图片暗部亮度。

<图16>
5、创建曲线调整图层,对RGB、红、绿、蓝通道进行调整,参数设置如图17 - 20,效果如图21。这一步主要调整图片暗部颜色,适当增加暗蓝色。
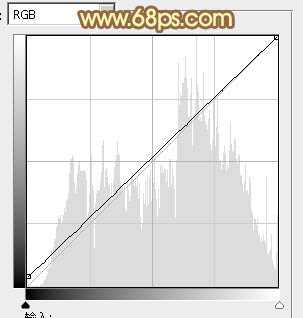
<图17>

<图18>
上一页12 下一页 阅读全文
