素材图片有点偏暗,人物部分不够突出。处理的时候可以考虑把暗部颜色转为蓝色或蓝紫色,再把整体稍微调亮,高光部分增加一点淡蓝色即可。
原图

最终效果

1、打开素材图片,创建可选颜色调整图层,对黄、绿、白、中性、黑进行调整,参数设置如图1 - 5,效果如图6。这一步把背景部分的绿色转为褐色。
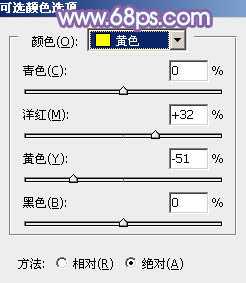
<图1>

<图2>
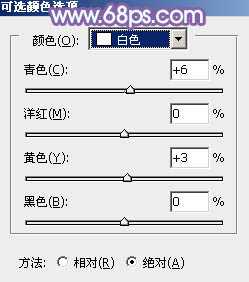
<图3>

<图4>
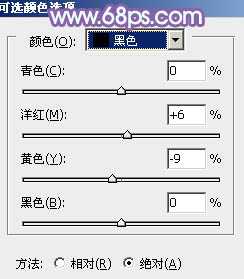
<图5>

<图6>
2、创建曲线调整图层,对RGB,蓝色通道进行调整,参数设置如图7,8,效果如图9。这一步适当把图片暗部调亮,并给图片增加蓝色。
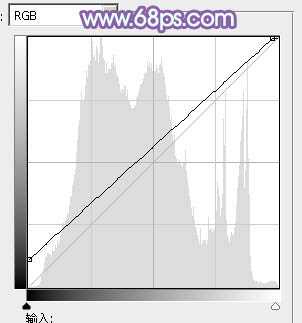
<图7>

<图8>

<图9>
3、创建可选颜色调整图层,对红、蓝、洋红进行调整,参数设置如图10 - 12,效果如图13。这一步给图片增加一点红色。

<图10>
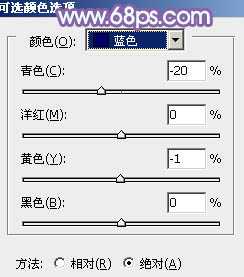
<图11>

<图12>

<图13>
4、创建曲线调整图层,对RGB、红、绿、蓝通道进行调整,参数设置如图14 - 17,效果如图18。这一步主要给图片增加蓝紫色。

<图14>
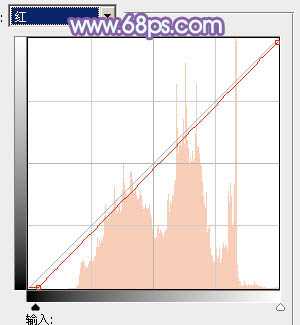
<图15>

<图16>
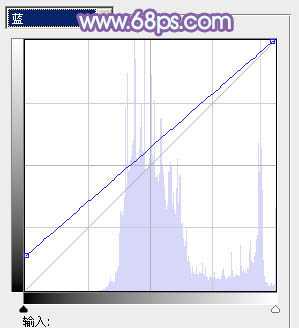
<图17>

<图18>
5、创建可选颜色调整图层,对蓝、洋红、白进行调整,参数设置如图19 - 21,效果如图22。这一步把图片中的蓝紫色调亮。
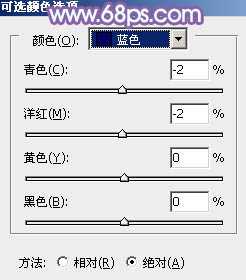
<图19>
上一页12 下一页 阅读全文
原图

最终效果

1、打开素材图片,创建可选颜色调整图层,对黄、绿、白、中性、黑进行调整,参数设置如图1 - 5,效果如图6。这一步把背景部分的绿色转为褐色。
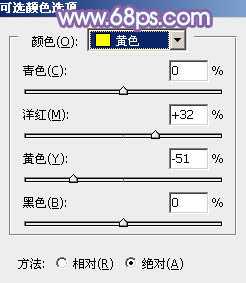
<图1>

<图2>
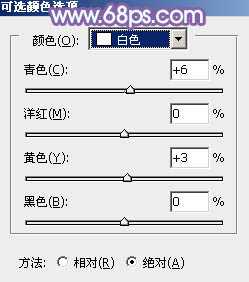
<图3>

<图4>
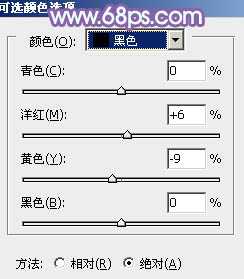
<图5>

<图6>
2、创建曲线调整图层,对RGB,蓝色通道进行调整,参数设置如图7,8,效果如图9。这一步适当把图片暗部调亮,并给图片增加蓝色。
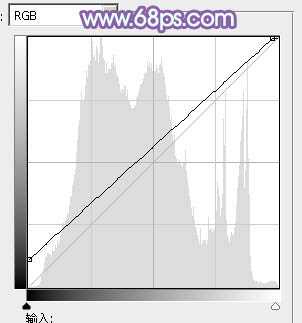
<图7>

<图8>

<图9>
3、创建可选颜色调整图层,对红、蓝、洋红进行调整,参数设置如图10 - 12,效果如图13。这一步给图片增加一点红色。

<图10>
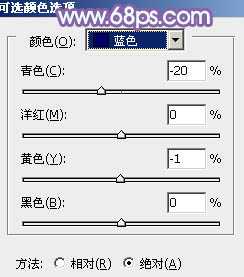
<图11>

<图12>

<图13>
4、创建曲线调整图层,对RGB、红、绿、蓝通道进行调整,参数设置如图14 - 17,效果如图18。这一步主要给图片增加蓝紫色。

<图14>
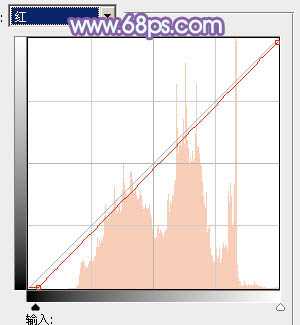
<图15>

<图16>
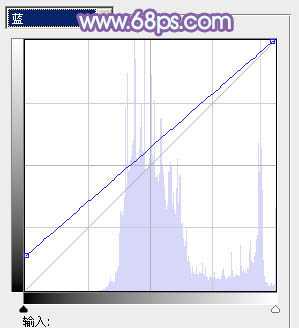
<图17>

<图18>
5、创建可选颜色调整图层,对蓝、洋红、白进行调整,参数设置如图19 - 21,效果如图22。这一步把图片中的蓝紫色调亮。
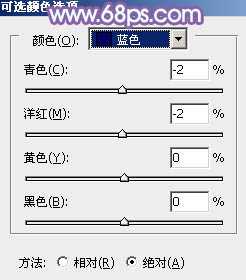
<图19>
上一页12 下一页 阅读全文
