我们会告诉大家如何使用对焦堆叠技术扩展微距摄影作品的景深范围。
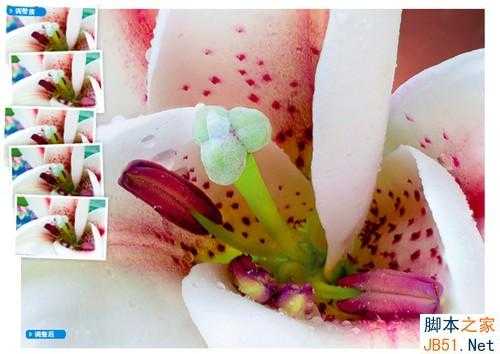
我们将从一系列对焦点略有差异的鲜花摄影作品开始本期教程,首先使用Camera Raw对它们进行统一的调整,然后使用Photoshop中的自动混合命令将其清晰部分合成在一起。
1、打开文件
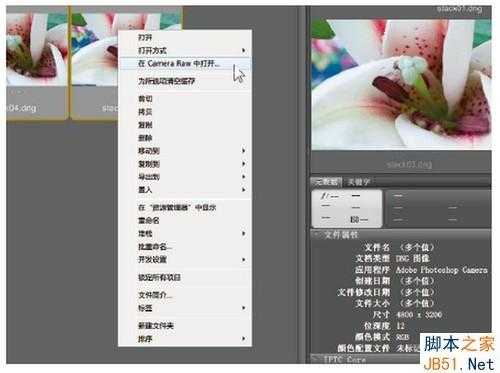
2、移除污点
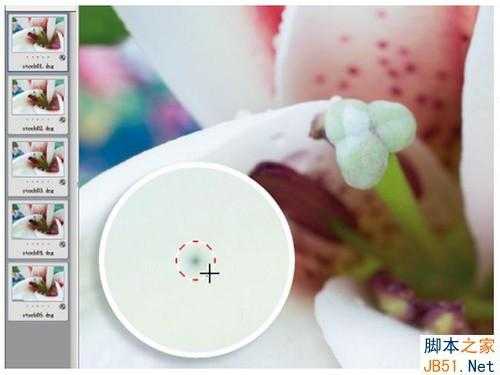
3、改善影调
打开基本面板,依照从上到下的次序对滑块进行设置,调整画面影调。色温5200、色调+10、对比度-23、高光-28、阴影+16、白色+8、黑色-13、自然饱和度+32。
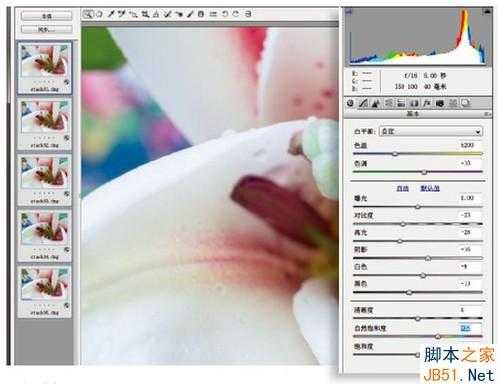
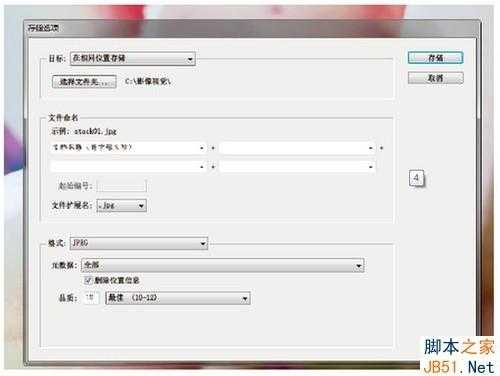
5、导入图层
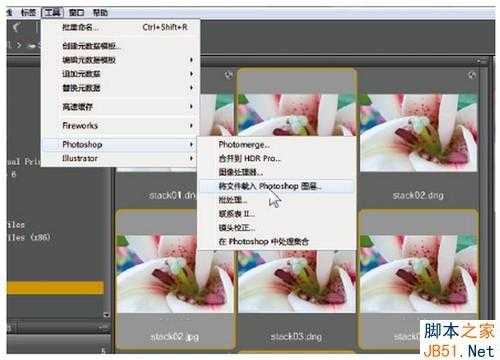
6、对齐图层
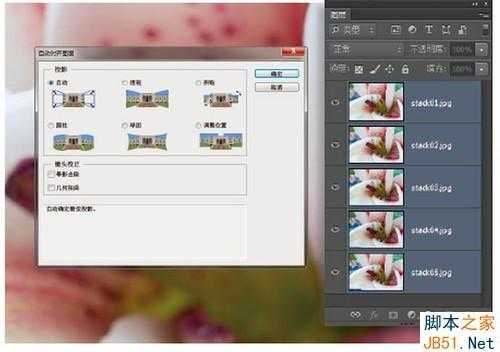
7、移除边缘
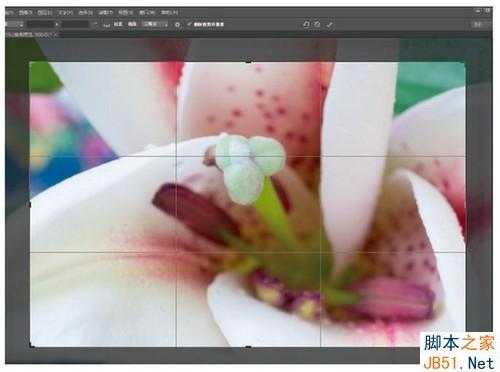
8、复制与堆叠
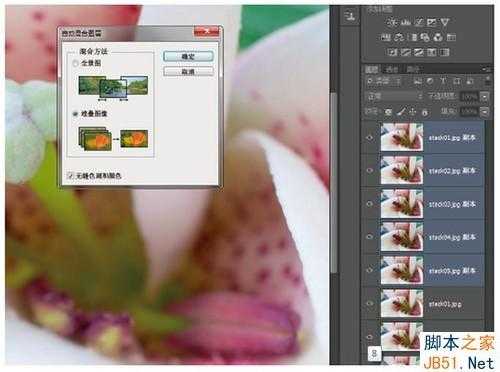
9、合并与更名
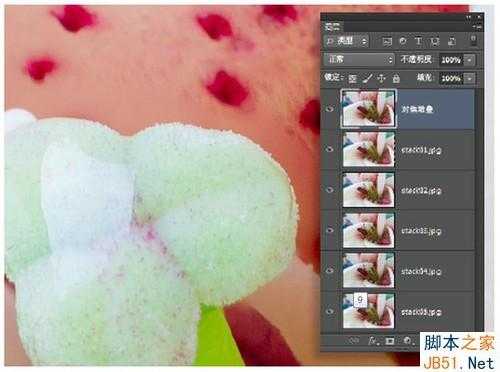
10、前后对比
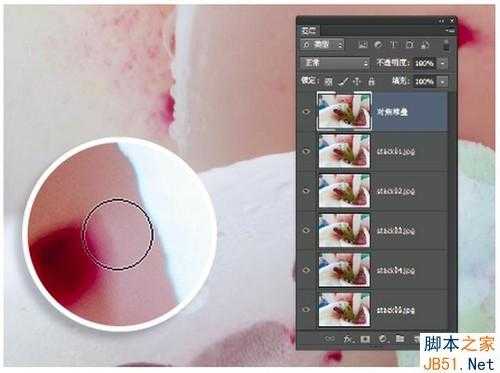
11、遮盖瑕疵
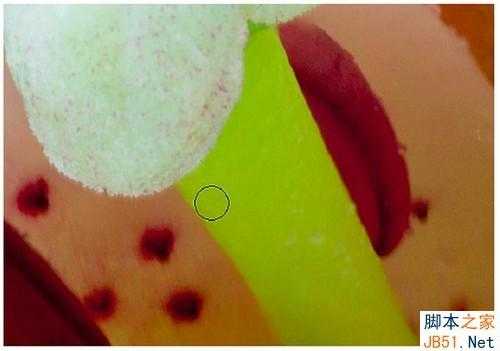
12、合并图层

13、绘制背景
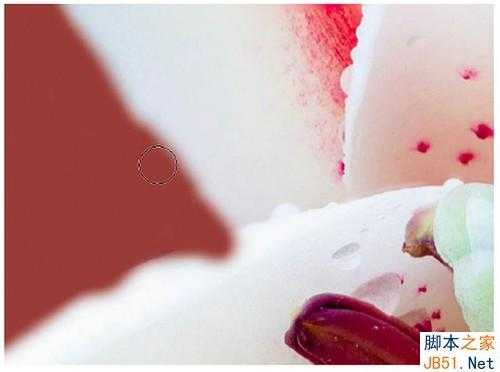
14、调整背景
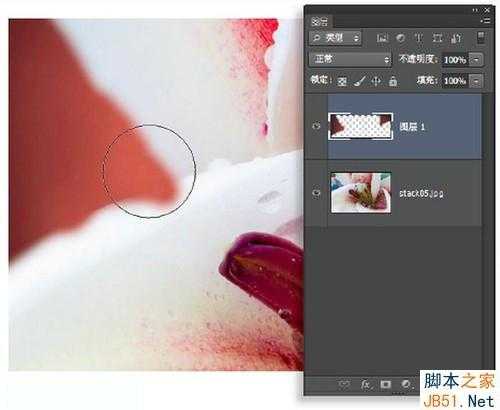
15、创建选区
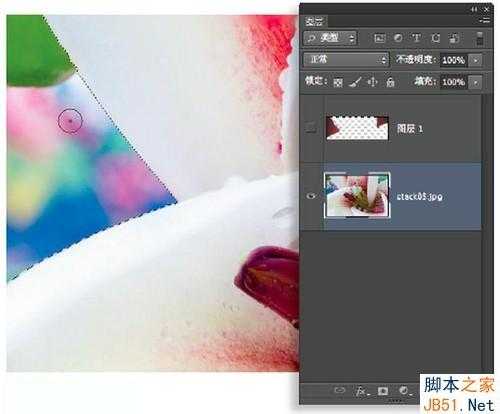
16、调整边缘
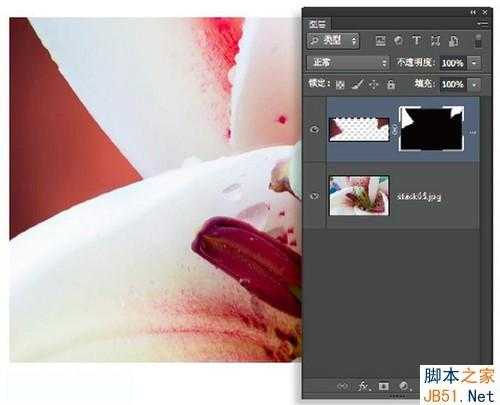
17、修整画面
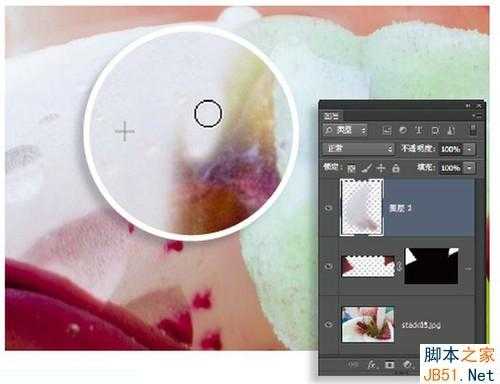
18、高反差锐化

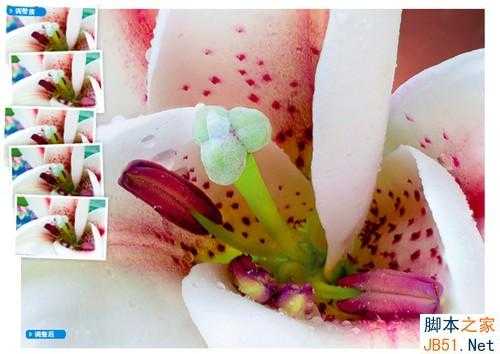
我们将从一系列对焦点略有差异的鲜花摄影作品开始本期教程,首先使用Camera Raw对它们进行统一的调整,然后使用Photoshop中的自动混合命令将其清晰部分合成在一起。
1、打开文件
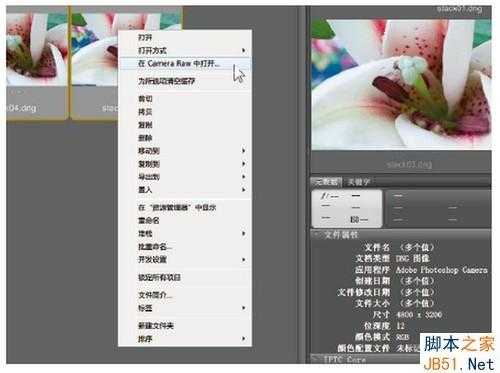
2、移除污点
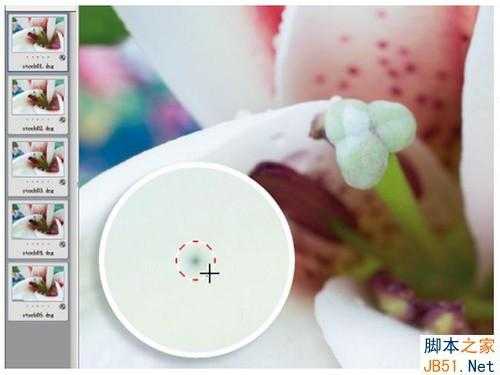
3、改善影调
打开基本面板,依照从上到下的次序对滑块进行设置,调整画面影调。色温5200、色调+10、对比度-23、高光-28、阴影+16、白色+8、黑色-13、自然饱和度+32。
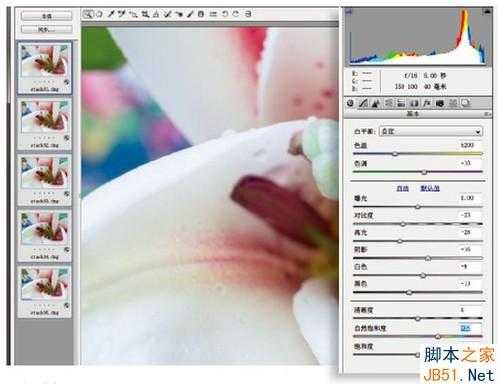
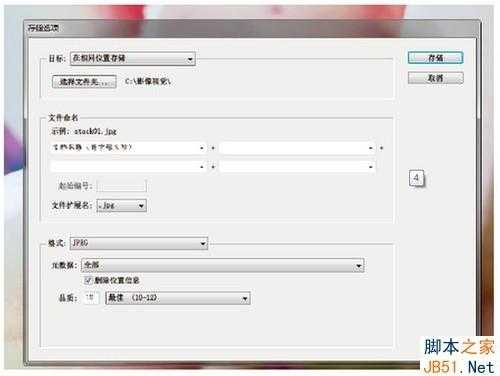
5、导入图层
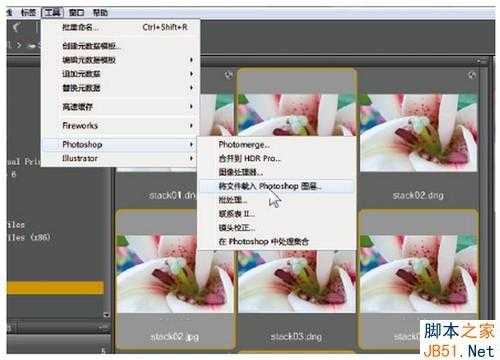
6、对齐图层
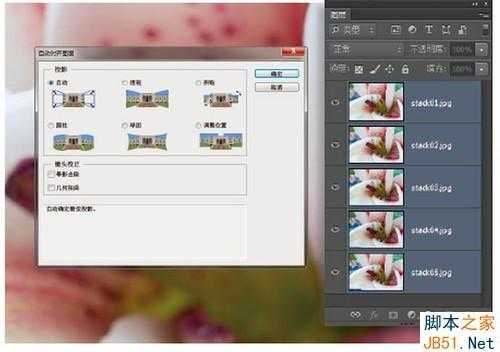
7、移除边缘
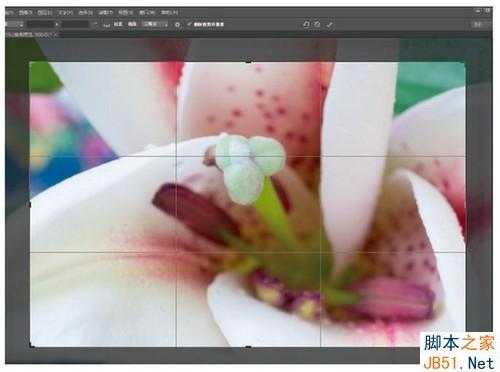
8、复制与堆叠
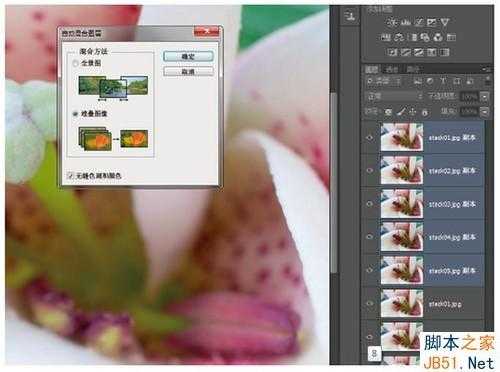
9、合并与更名
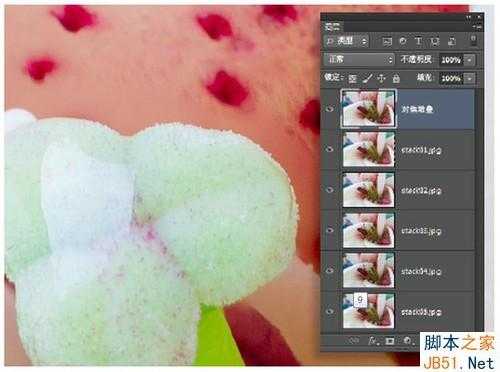
10、前后对比
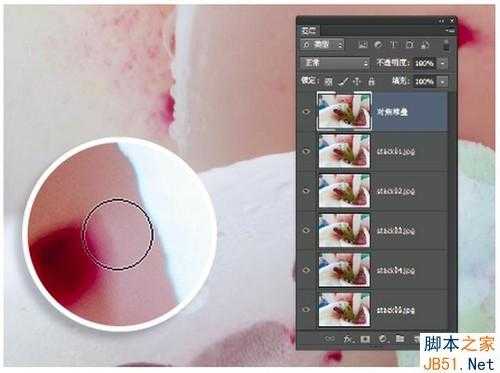
11、遮盖瑕疵
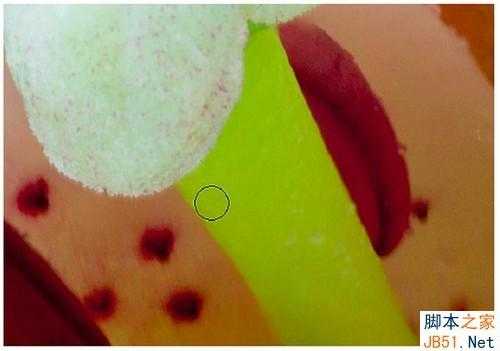
12、合并图层

13、绘制背景
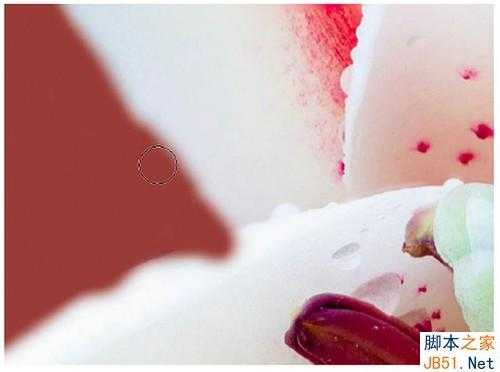
14、调整背景
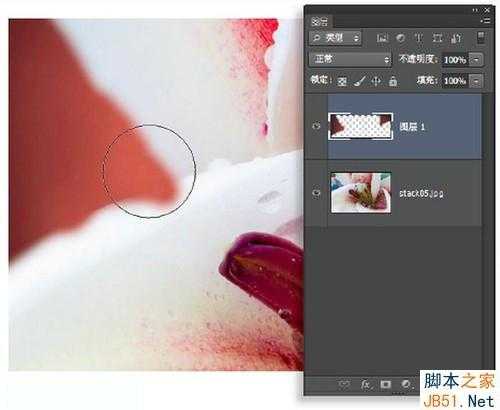
15、创建选区
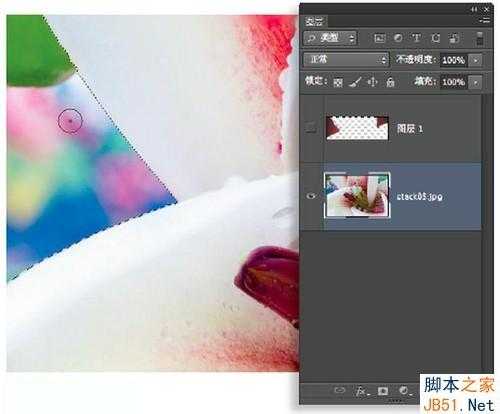
16、调整边缘
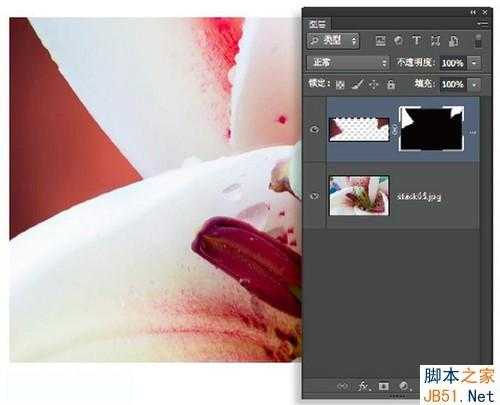
17、修整画面
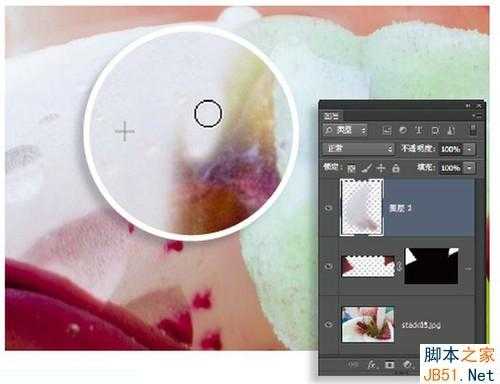
18、高反差锐化

