原图

最终效果

1、打开素材图片,创建可选颜色调整图层,对黄、绿、青进行调整,参数设置如图1 - 3,效果如图4。这一步给图片增加橙红色。
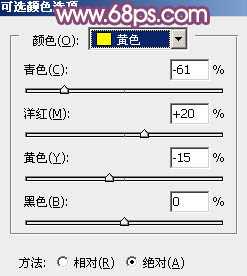
<图1>

<图2>
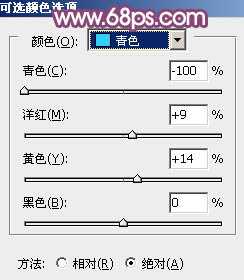
<图3>

<图4>
2、创建可选颜色调整图层,对红、黄、绿、中性色进行调整,参数设置如图5 - 8,效果如图9。这一步把背景部分的橙红色都转为淡黄色。
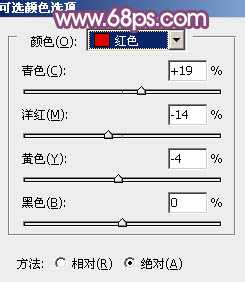
<图5>

<图6>
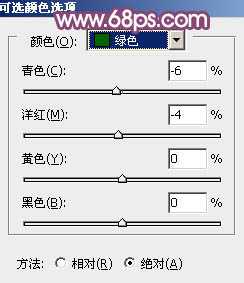
<图7>

<图8>

<图9>
3、创建曲线调整图层,对RGB、红、绿、蓝进行调整,参数设置如图10 - 13,效果如图14。这一步适当增加图片亮度,暗部再增加蓝紫色。

<图10>
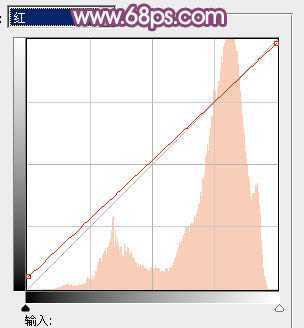
<图11>

<图12>
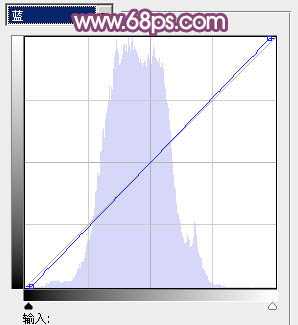
<图13>

<图14>
4、创建可选颜色调整图层,对黄,白进行调整,参数设置如图15,16,效果如图17。这一步适当把图片中的黄色调淡,并加强高光部分的颜色。
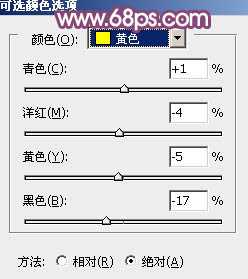
<图15>

<图16>

<图17>
5、创建色彩平衡调整图层,对阴影、中间调、高光进行调整,参数设置如图18 - 20,效果如图21。这一步微调图片暗部及高光部分的颜色。

<图18>

<图19>
上一页12 下一页 阅读全文

最终效果

1、打开素材图片,创建可选颜色调整图层,对黄、绿、青进行调整,参数设置如图1 - 3,效果如图4。这一步给图片增加橙红色。
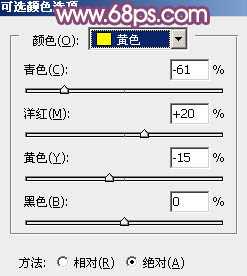
<图1>

<图2>
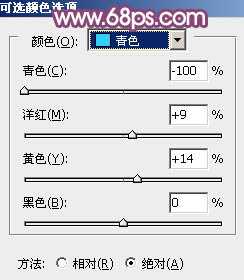
<图3>

<图4>
2、创建可选颜色调整图层,对红、黄、绿、中性色进行调整,参数设置如图5 - 8,效果如图9。这一步把背景部分的橙红色都转为淡黄色。
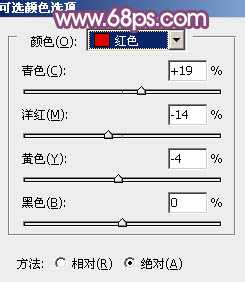
<图5>

<图6>
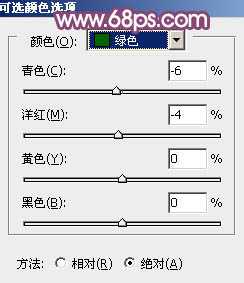
<图7>

<图8>

<图9>
3、创建曲线调整图层,对RGB、红、绿、蓝进行调整,参数设置如图10 - 13,效果如图14。这一步适当增加图片亮度,暗部再增加蓝紫色。

<图10>
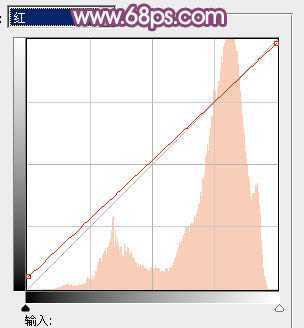
<图11>

<图12>
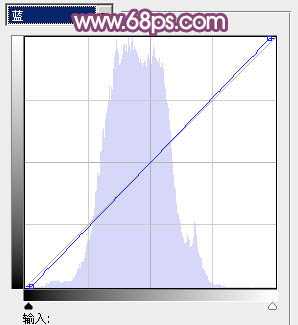
<图13>

<图14>
4、创建可选颜色调整图层,对黄,白进行调整,参数设置如图15,16,效果如图17。这一步适当把图片中的黄色调淡,并加强高光部分的颜色。
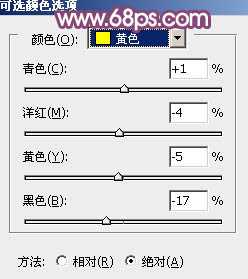
<图15>

<图16>

<图17>
5、创建色彩平衡调整图层,对阴影、中间调、高光进行调整,参数设置如图18 - 20,效果如图21。这一步微调图片暗部及高光部分的颜色。

<图18>

<图19>
上一页12 下一页 阅读全文
