原图

最终效果

1、打开素材图片,按Ctrl + J 把背景图层复制一层,进入通道面板,选择绿色通道,按Ctrl + A 全选,按Ctrl + C 复制,选择蓝色通道,按Ctrl + V 粘贴,点RGB通道,返回图层面板,效果如下图。得到青红双色图片。

<图1>
2、创建色相/饱和度调整图层,对青色进行调整,参数设置如图2,效果如图3。这一步把图片中的青色转为红色。
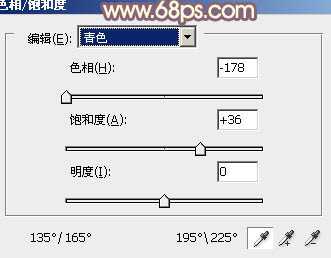
<图2>

<图3>
3、创建曲线调整图层,对红,蓝进行调整,参数设置如图4,5,效果如图6。这一步给图片暗部增加红色及蓝色。
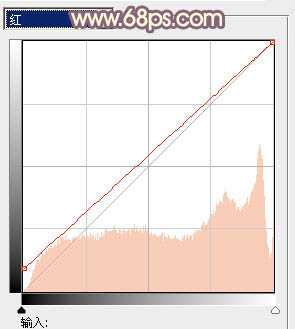
<图4>

<图5>

<图6>
4、创建可选颜色调整图层,对红,白进行调整,参数设置如图7,8,效果如图9。这一步给图片增加红色,高光部分增加淡黄色。

<图7>
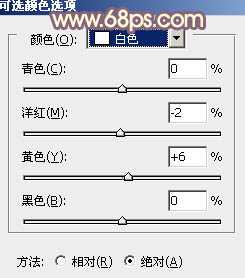
<图8>

<图9>
5、按Ctrl + J 把当前可选颜色调整图层复制一层,不透明度改为:70%,效果如下图。

<图10>
6、创建曲线调整图层,对RGB、红、绿、蓝通道进行调整,参数设置如图11,效果如图12。这一步适当增加图片暗部亮度,并把红色转为橙红色。

<图11>

<图12>
7、新建一个图层,按Ctrl + Alt + Shift + E 盖印图层。执行:滤镜 > 模糊 > 动感模糊,角度设置为-45度,距离设置为180,确定后把图层混合模式改为“柔光”,不透明度改为:70%,效果如下图。这一步适当把图片柔化处理。

<图13>
8、创建可选颜色调整图层,对红、白、黑进行调整,参数设置如图14 - 16,效果如图17。这一步适当减少图片中的红色,并增加淡黄色。
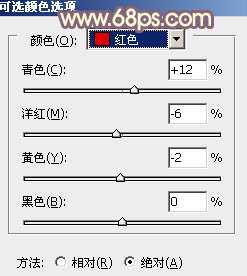
<图14>
上一页12 下一页 阅读全文

最终效果

1、打开素材图片,按Ctrl + J 把背景图层复制一层,进入通道面板,选择绿色通道,按Ctrl + A 全选,按Ctrl + C 复制,选择蓝色通道,按Ctrl + V 粘贴,点RGB通道,返回图层面板,效果如下图。得到青红双色图片。

<图1>
2、创建色相/饱和度调整图层,对青色进行调整,参数设置如图2,效果如图3。这一步把图片中的青色转为红色。
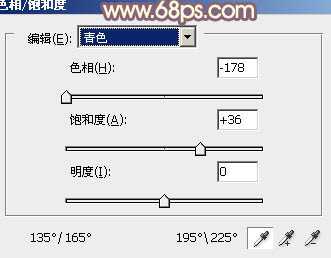
<图2>

<图3>
3、创建曲线调整图层,对红,蓝进行调整,参数设置如图4,5,效果如图6。这一步给图片暗部增加红色及蓝色。
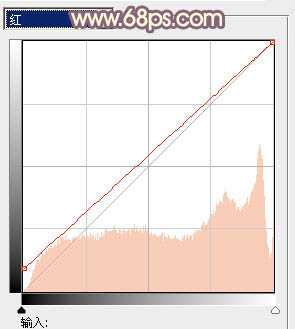
<图4>

<图5>

<图6>
4、创建可选颜色调整图层,对红,白进行调整,参数设置如图7,8,效果如图9。这一步给图片增加红色,高光部分增加淡黄色。

<图7>
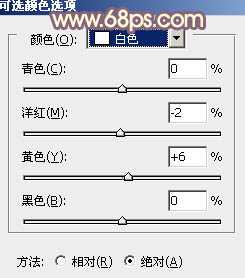
<图8>

<图9>
5、按Ctrl + J 把当前可选颜色调整图层复制一层,不透明度改为:70%,效果如下图。

<图10>
6、创建曲线调整图层,对RGB、红、绿、蓝通道进行调整,参数设置如图11,效果如图12。这一步适当增加图片暗部亮度,并把红色转为橙红色。

<图11>

<图12>
7、新建一个图层,按Ctrl + Alt + Shift + E 盖印图层。执行:滤镜 > 模糊 > 动感模糊,角度设置为-45度,距离设置为180,确定后把图层混合模式改为“柔光”,不透明度改为:70%,效果如下图。这一步适当把图片柔化处理。

<图13>
8、创建可选颜色调整图层,对红、白、黑进行调整,参数设置如图14 - 16,效果如图17。这一步适当减少图片中的红色,并增加淡黄色。
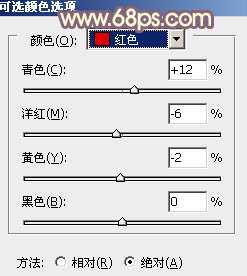
<图14>
上一页12 下一页 阅读全文
