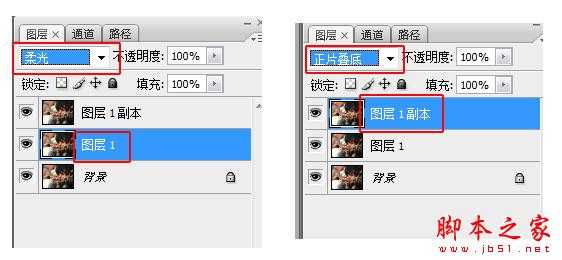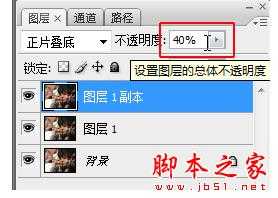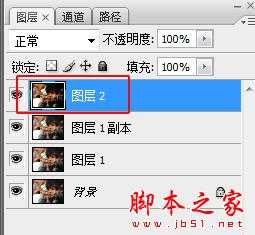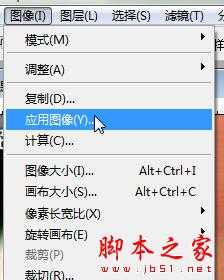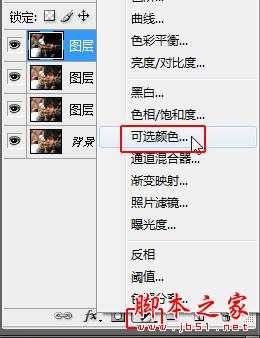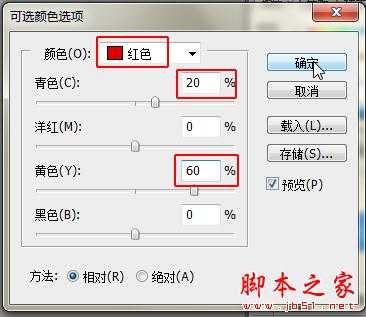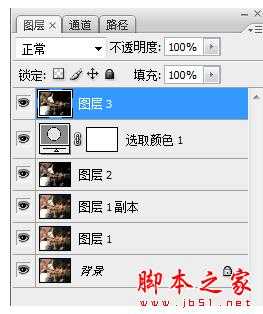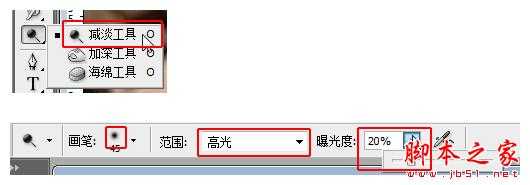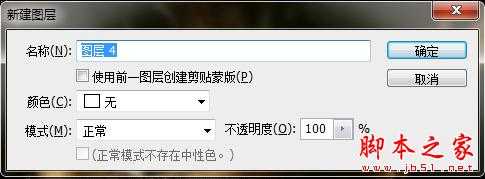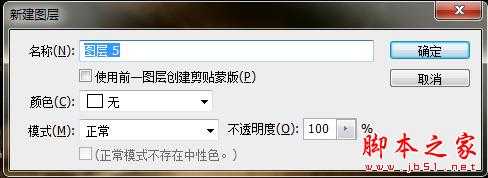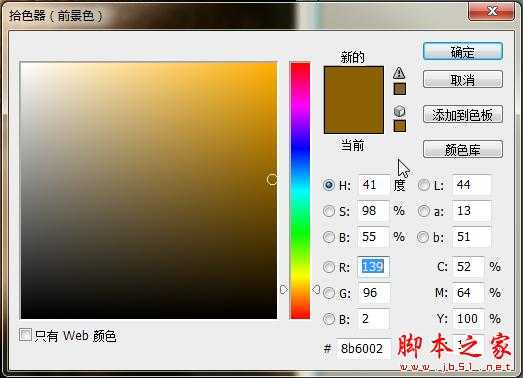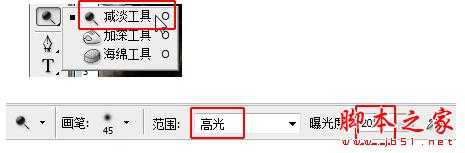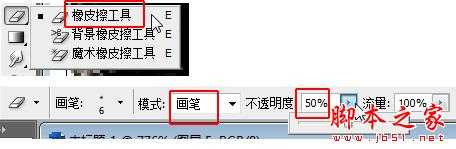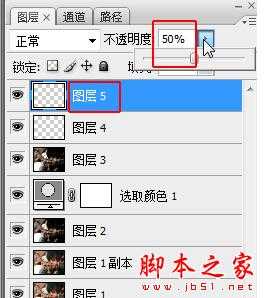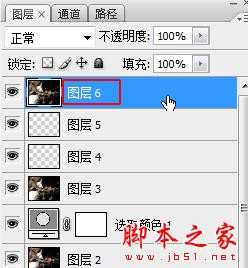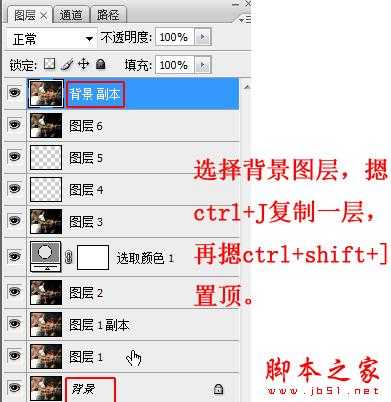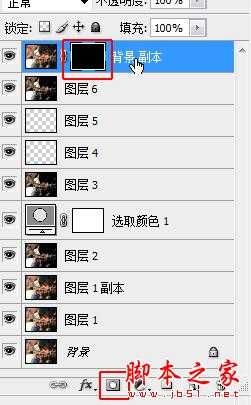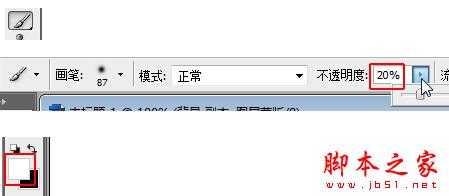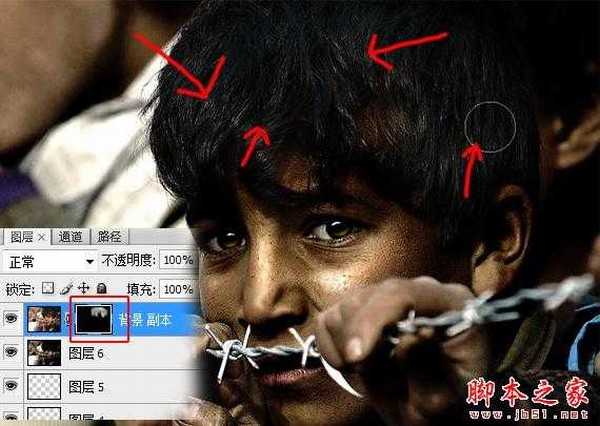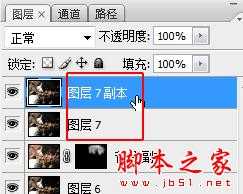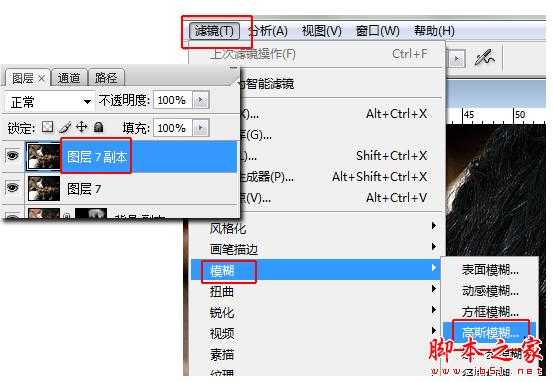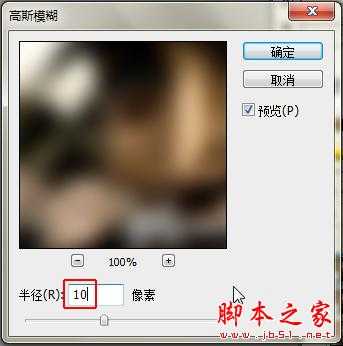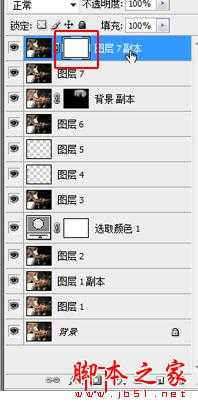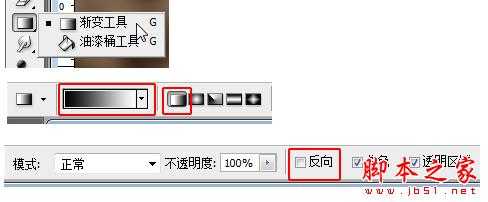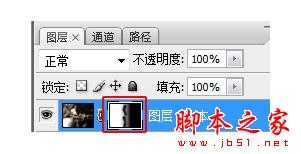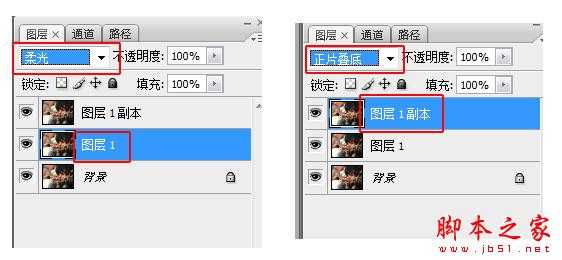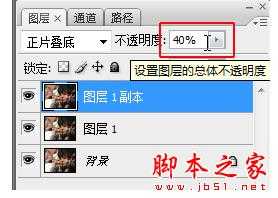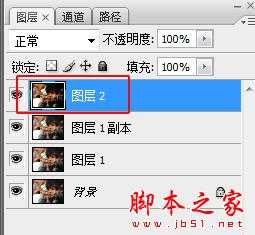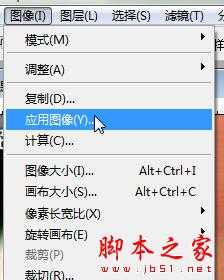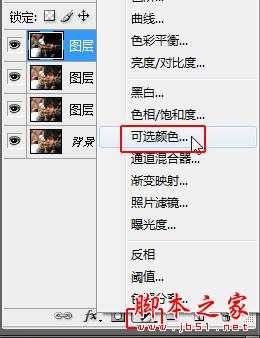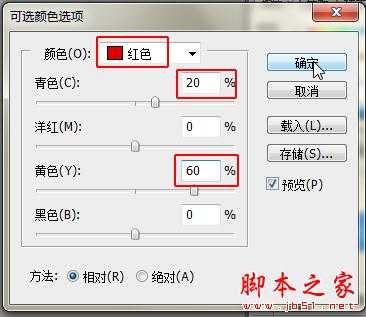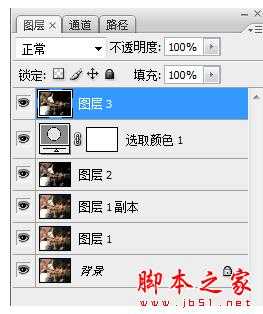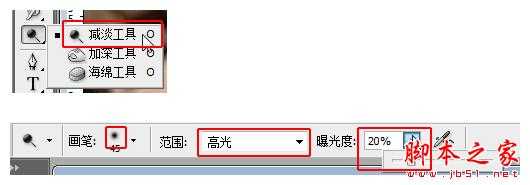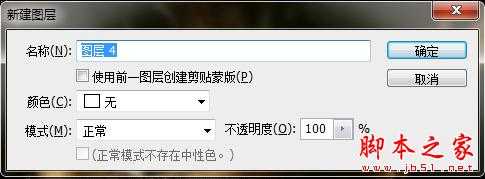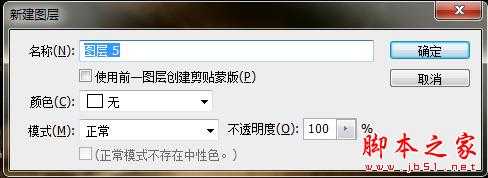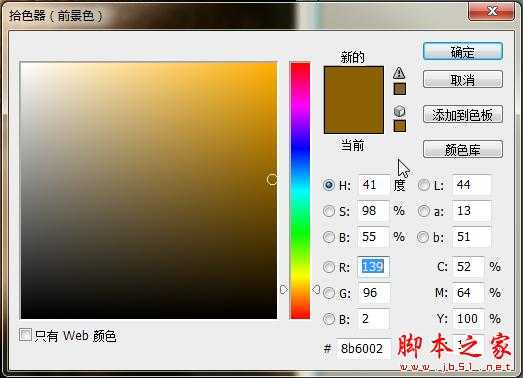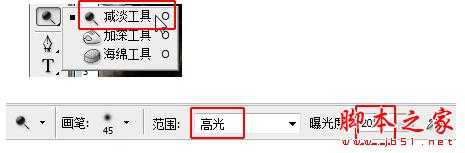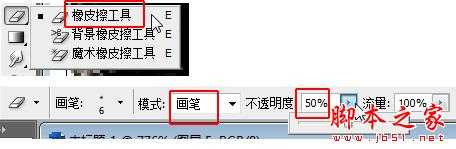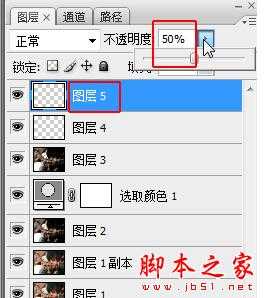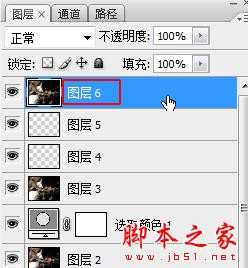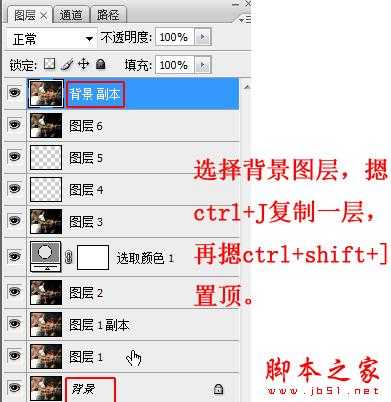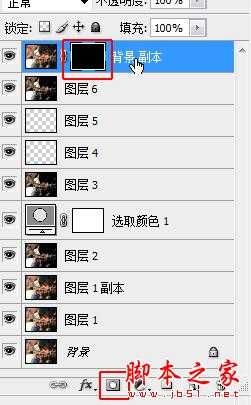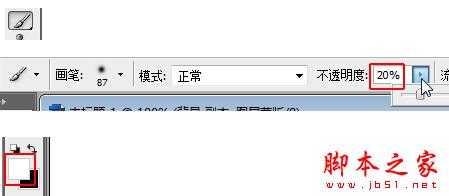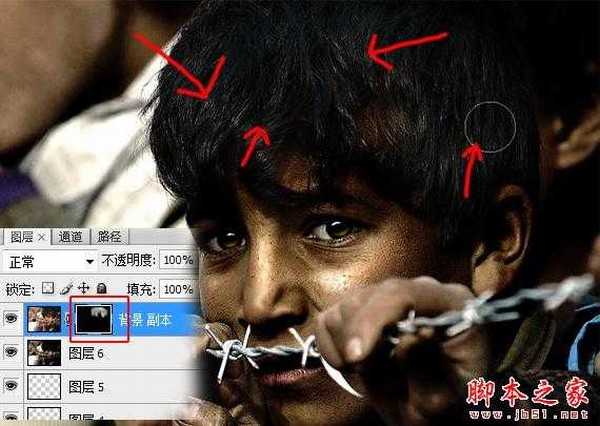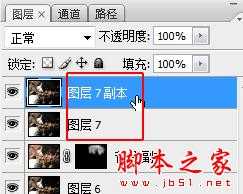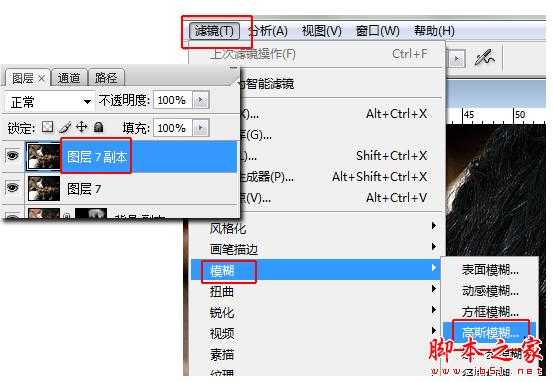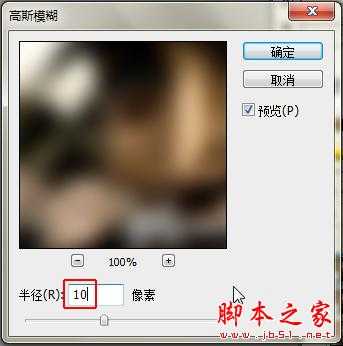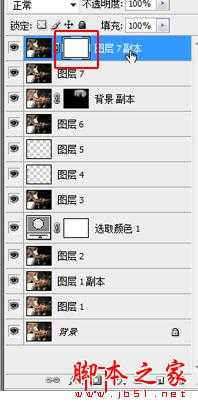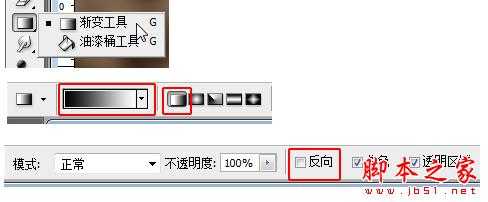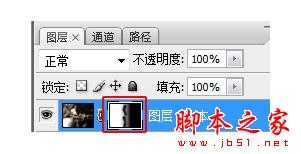原图和效果图: