热门版本类型推荐 下载地址 AdobePhotoshop CS 官方简体中文版 (大小: 266.34MB) 点击进入下载 Adobe Photoshop CS2 精简绿色版(大小:266.31MB) 点击进入下载 Adobe Photoshop CS3 Extended Final 简体中文版(大小:50MB ) 点击进入下载 Adobe Photoshop CS4 v11.0 中文完美者特别版(大小:67MB ) 点击进入下载 Adobe Photoshop CS5 官方绿色中文正式版(大小:104.06MB) 点击进入下载 Adobe Photoshop CS6破解版(大小:125MB) 点击进入下载 Adobe photoshop 6.0 汉化中文免费版 (大小:107MB ) 点击进入下载 Adobe Photoshop 7.0 绿色汉化版 (大小:10.69 MB) 点击进入下载 Adobe Photoshop 专题 点击进入下载
开启photoshop软件,打开需要编辑的照片

打开照片后 按 Ctrl + J 复制背景图层,得到“图层 1”或点击背景拖来到“创建新图层”得到“背景 副本”

选择抓手工具,鼠标放在日期处,按住ctrl键,然后鼠标点击放大,大到你觉得比较好操作的即可

在左侧的工具栏里选择“图章工具”,然后在顶部的工具选项栏里设置。画笔大小看你仿制的区域大小或复杂而定的。


将鼠标移动到日期处,按住 Alt键,鼠标会变成靶型,单击鼠标左键并松开Alt键。

我们看到鼠标变成了一个十字与一个圆圈,十字的位置是刚刚按Alt键单击的地方,
圆圈的位置是第二次单击鼠标左键的位置。圆圈部分的内容已经被十字部分的内容替换。不断按住鼠标并不断移动,你会发现十字与圆形保持相对静止。

根据需要调整画笔大小,面积较大的部分,可以用半径较大的笔刷,
边缘处需要用半径较小的画笔。
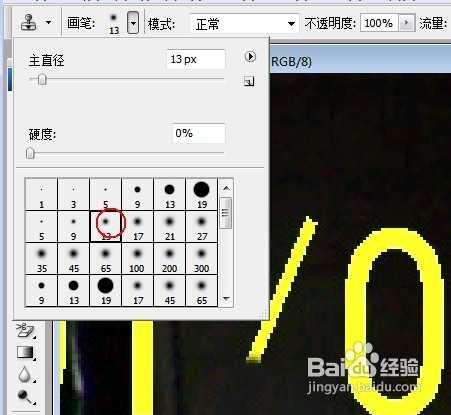

不断改变替换中心,使替换后更加自然。

同样的办法慢慢处理完就可以了,有的地方注意那线条或光暗,要有点耐心处理,处理出来的才不会一看就看得出有处理过的痕迹。
砖块的砌缝


完成后,保存就可以了。


效果图

