素材图片主色以黄绿色为主。我们需要的颜色是淡蓝色,调色的时候只需要把图片颜色稍微调亮,高光部分的颜色转为淡黄色,暗部颜色转为稍淡的蓝色即可。
原图

最终效果

1、打开素材图片,把背景图层复制一层,简单给人物磨一下皮,方法任选,大致效果如下图。

<图1>
2、创建可选颜色调整图层,对红、白、黑进行调整,参数设置如图2 - 4,效果如图5。这一步主要减少图片中的红色。

<图2>
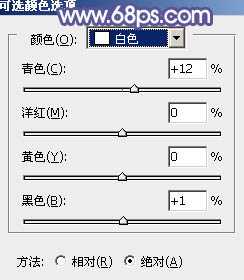
<图3>

<图4>

<图5>
3、按Ctrl + J 把当前可选颜色调整图层复制一层,不透明度改为:50%,效果如下图。

<图6>
4、创建曲线调整图层,对RGB、绿、蓝进行调整,参数设置如图7 - 9,效果如图10。这一步适当把图片调亮。
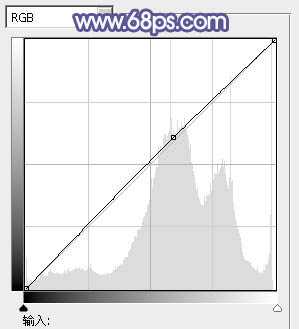
<图7>

<图8>
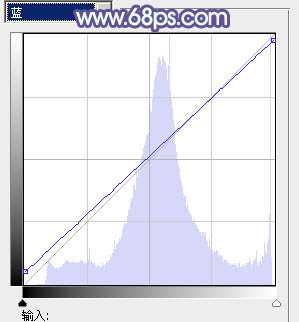
<图9>

<图10>
5、创建可选颜色调整图层,对红、黄、绿、白、黑进行调整,参数设置如图11 - 15,效果如图16。这一步主要把背景部分的绿色转为黄绿色。
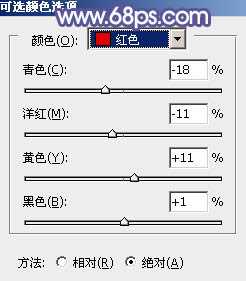
<图11>

<图12>
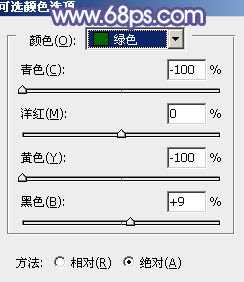
<图13>

<图14>
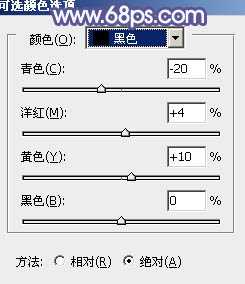
<图15>

<图16>
6、按Ctrl + J 把当前可选颜色调整图层复制一层,不透明度改为:60%,效果如下图。

<图17>
上一页12 下一页 阅读全文
原图

最终效果

1、打开素材图片,把背景图层复制一层,简单给人物磨一下皮,方法任选,大致效果如下图。

<图1>
2、创建可选颜色调整图层,对红、白、黑进行调整,参数设置如图2 - 4,效果如图5。这一步主要减少图片中的红色。

<图2>
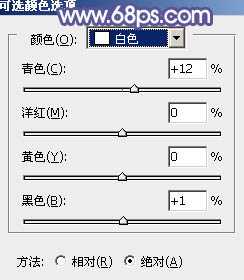
<图3>

<图4>

<图5>
3、按Ctrl + J 把当前可选颜色调整图层复制一层,不透明度改为:50%,效果如下图。

<图6>
4、创建曲线调整图层,对RGB、绿、蓝进行调整,参数设置如图7 - 9,效果如图10。这一步适当把图片调亮。
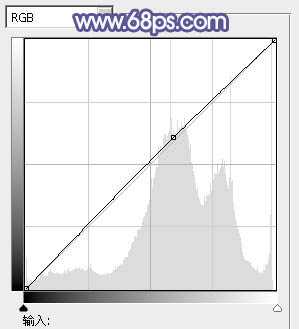
<图7>

<图8>
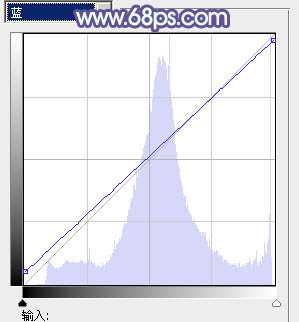
<图9>

<图10>
5、创建可选颜色调整图层,对红、黄、绿、白、黑进行调整,参数设置如图11 - 15,效果如图16。这一步主要把背景部分的绿色转为黄绿色。
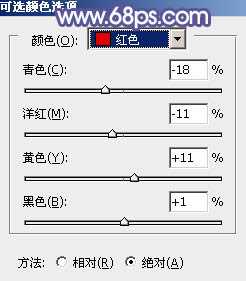
<图11>

<图12>
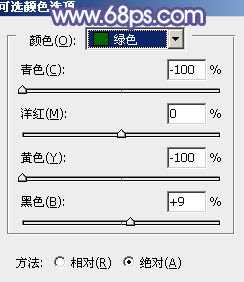
<图13>

<图14>
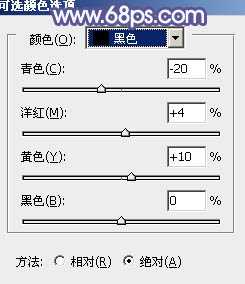
<图15>

<图16>
6、按Ctrl + J 把当前可选颜色调整图层复制一层,不透明度改为:60%,效果如下图。

<图17>
上一页12 下一页 阅读全文
