原图

最终效果

1、打开素材图片,先来调整主色。创建色相/饱和度调整图层,先勾选“着色”选项,然后调整数值,把整体转为暗红色,效果如图2。
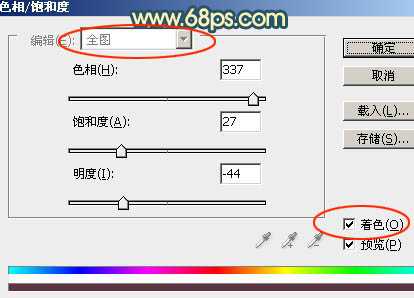
<图1>

<图2>
2、创建色彩平衡调整图层,对阴影,中间调进行调整,参数设置如图3,4,效果如图5。
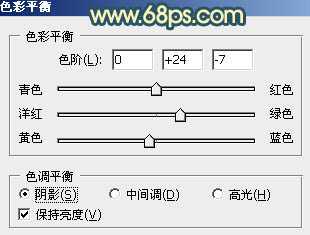
<图3>

<图4>

<图5>
3、把背景图层复制一层,按Ctrl + Shift + ] 置顶,如下图。

<图6>
4、进入通道面板,把蓝色通道复制一份,得到蓝副本通道,按Ctrl + L 调整色阶,把天空部分调白,再按Ctrl + M 调整曲线,把底部转为黑色,如下图。
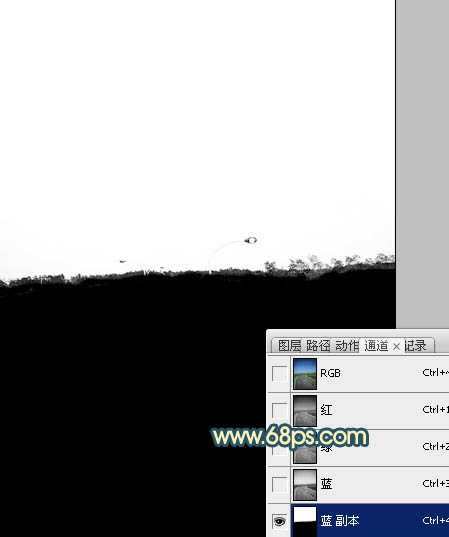
<图7>
5、载入当前通道选区,点RGB通道返回图层面板,给当前图层添加图层蒙版,得到所需的天空部分,如下图。

<图8>
6、打开天空素材,拖进来,按Ctrl + Alt + G 创建剪贴蒙版,然后调整位置及大小,如下图。


<图9>
7、把天空素材复制一层(查看是否是剪贴蒙版状态,如果不是需要按Ctrl + Alt + G 创建剪贴蒙版),混合模式改为“正片叠底”,添加图层蒙版,用黑色画笔把底部擦出来。
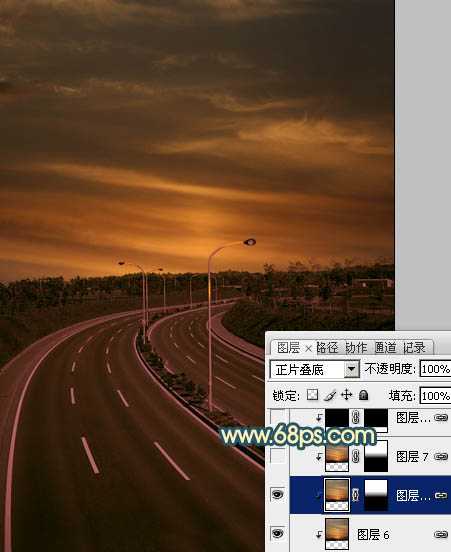
<图10>
8、把当前图层再复制一层,混合模式不变,如下图。这两步把天空部分压暗。

<图11>
9、创建色相/饱和度调整图层,先勾选“着色”选项后再调整数值,参数设置如图12,确定后按Ctrl + Alt + G 创建剪贴蒙版,效果如图13,这一步把天空转为青蓝色。

<图12>

<图13>
10、创建亮度/对比度调整图层,参数及效果如下图。同样需要创建剪贴蒙版。
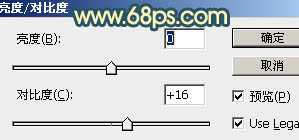
<图14>

<图15>
11、新建一个图层,混合模式改为“滤色”,不透明度改为:50%,把前景颜色设置为暗蓝色:#1C83D5,用画笔在下图选区部分涂上前景色。

<图16>
12、新建一个图层,按Ctrl + Alt + Shift + E 盖印图层,用钢笔把路灯勾出来,转为选区后添加图层蒙版,如下图。

<图17>
13、在当前图层下面新建一个组,用矩形选框工具拉一个矩形选区填充红色,然后复制多一些,适当调整大小,中间部分再增加一些黄色矩形色块,如下图。然后把这些矩形合并。

<图18>
上一页12 下一页 阅读全文

最终效果

1、打开素材图片,先来调整主色。创建色相/饱和度调整图层,先勾选“着色”选项,然后调整数值,把整体转为暗红色,效果如图2。
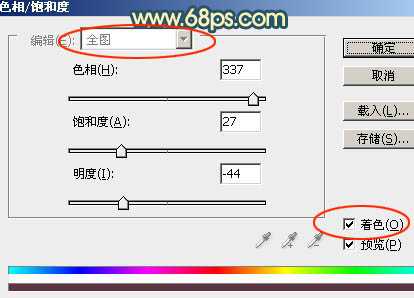
<图1>

<图2>
2、创建色彩平衡调整图层,对阴影,中间调进行调整,参数设置如图3,4,效果如图5。
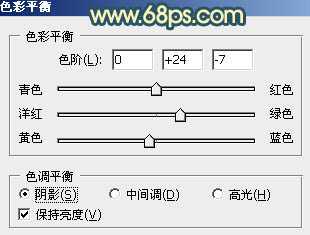
<图3>

<图4>

<图5>
3、把背景图层复制一层,按Ctrl + Shift + ] 置顶,如下图。

<图6>
4、进入通道面板,把蓝色通道复制一份,得到蓝副本通道,按Ctrl + L 调整色阶,把天空部分调白,再按Ctrl + M 调整曲线,把底部转为黑色,如下图。
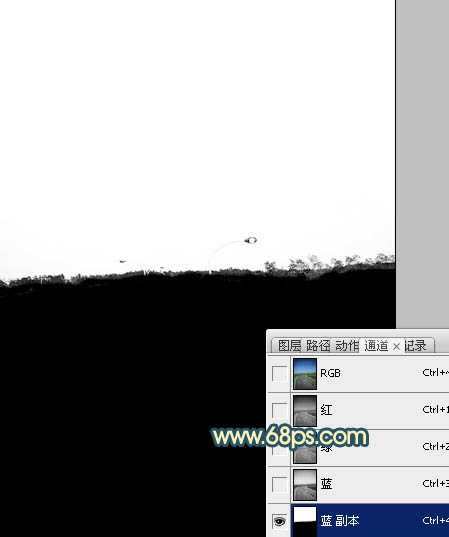
<图7>
5、载入当前通道选区,点RGB通道返回图层面板,给当前图层添加图层蒙版,得到所需的天空部分,如下图。

<图8>
6、打开天空素材,拖进来,按Ctrl + Alt + G 创建剪贴蒙版,然后调整位置及大小,如下图。


<图9>
7、把天空素材复制一层(查看是否是剪贴蒙版状态,如果不是需要按Ctrl + Alt + G 创建剪贴蒙版),混合模式改为“正片叠底”,添加图层蒙版,用黑色画笔把底部擦出来。
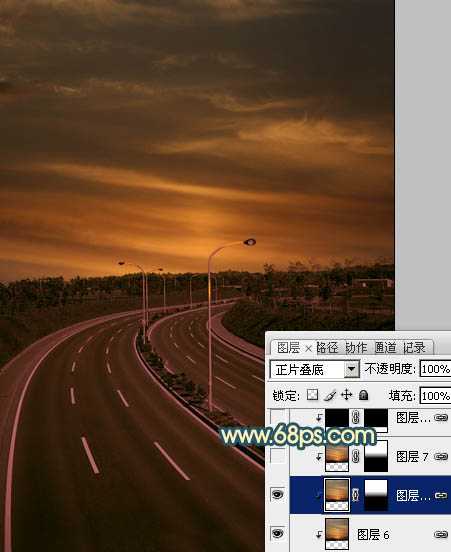
<图10>
8、把当前图层再复制一层,混合模式不变,如下图。这两步把天空部分压暗。

<图11>
9、创建色相/饱和度调整图层,先勾选“着色”选项后再调整数值,参数设置如图12,确定后按Ctrl + Alt + G 创建剪贴蒙版,效果如图13,这一步把天空转为青蓝色。

<图12>

<图13>
10、创建亮度/对比度调整图层,参数及效果如下图。同样需要创建剪贴蒙版。
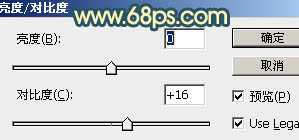
<图14>

<图15>
11、新建一个图层,混合模式改为“滤色”,不透明度改为:50%,把前景颜色设置为暗蓝色:#1C83D5,用画笔在下图选区部分涂上前景色。

<图16>
12、新建一个图层,按Ctrl + Alt + Shift + E 盖印图层,用钢笔把路灯勾出来,转为选区后添加图层蒙版,如下图。

<图17>
13、在当前图层下面新建一个组,用矩形选框工具拉一个矩形选区填充红色,然后复制多一些,适当调整大小,中间部分再增加一些黄色矩形色块,如下图。然后把这些矩形合并。

<图18>
上一页12 下一页 阅读全文
