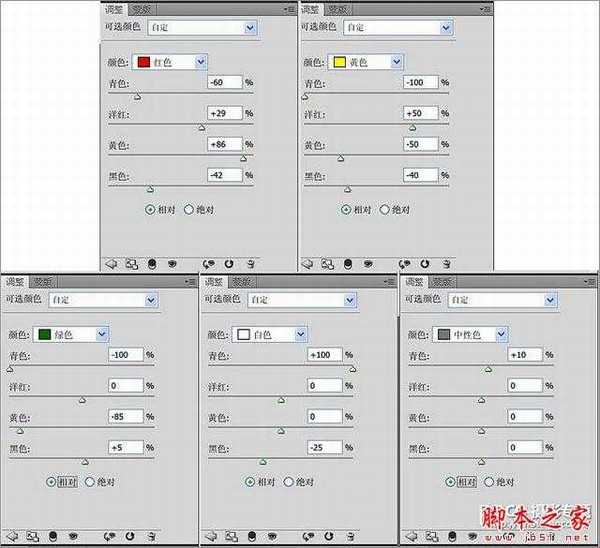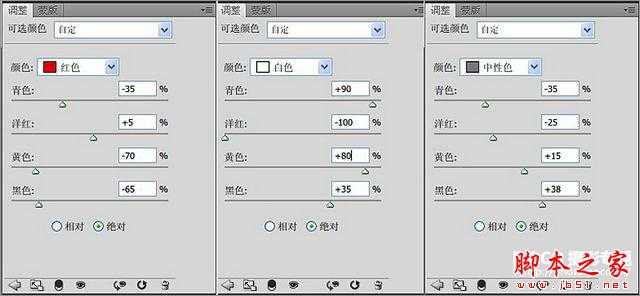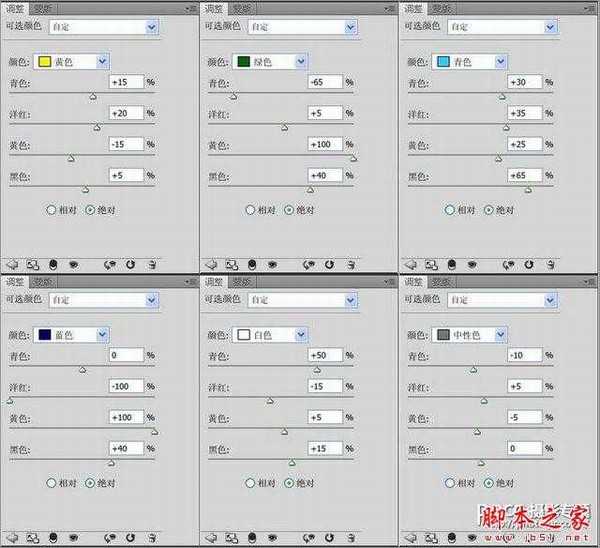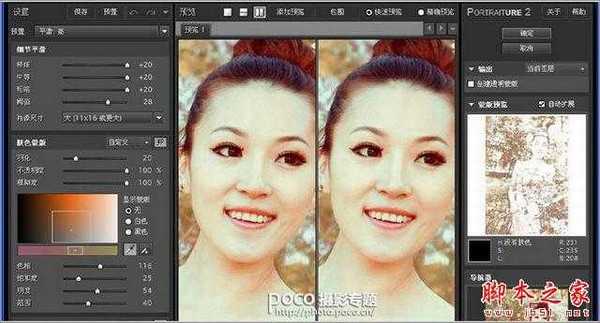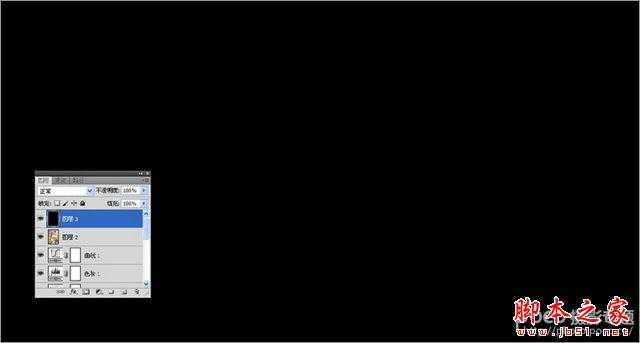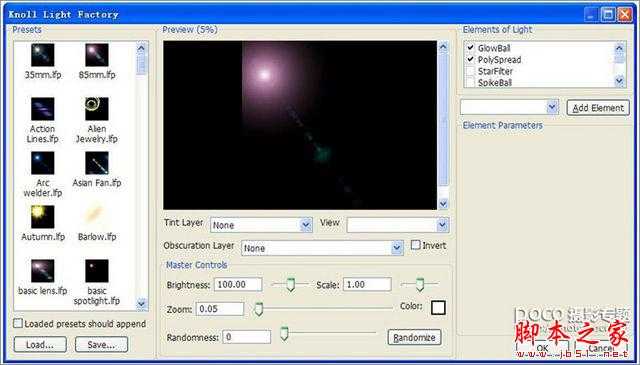很多人喜欢外拍,特别是在这萌动的春季,但是外拍经常会遇到光线不佳的情况,致使成片平淡,这该怎么办呢?其实这时可以换个思路,用PS营造一下气氛,可能有意外收获哦!下面小编就用超简单的方法让你逆袭季节,在春天拍出秋天唯美人像。
1、在ps中打开原图,创建“图层1”。





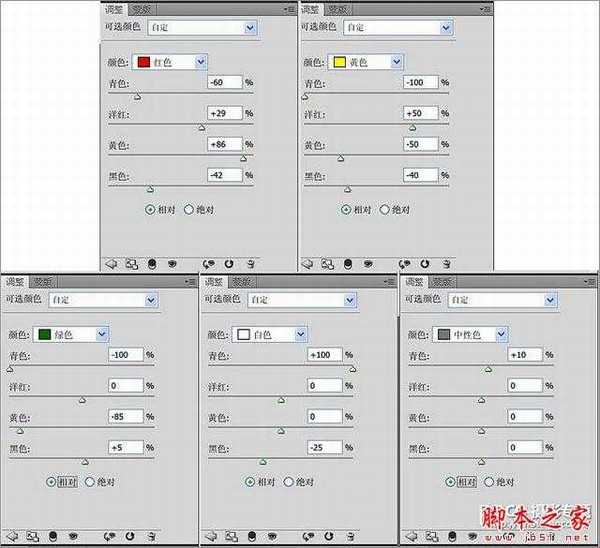

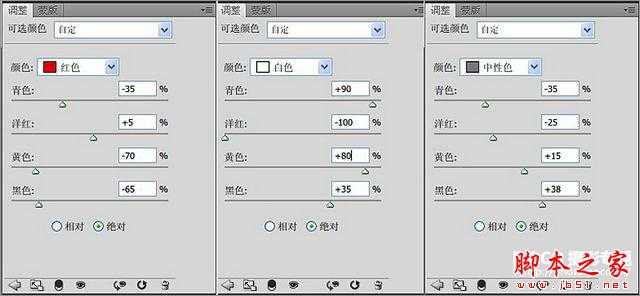

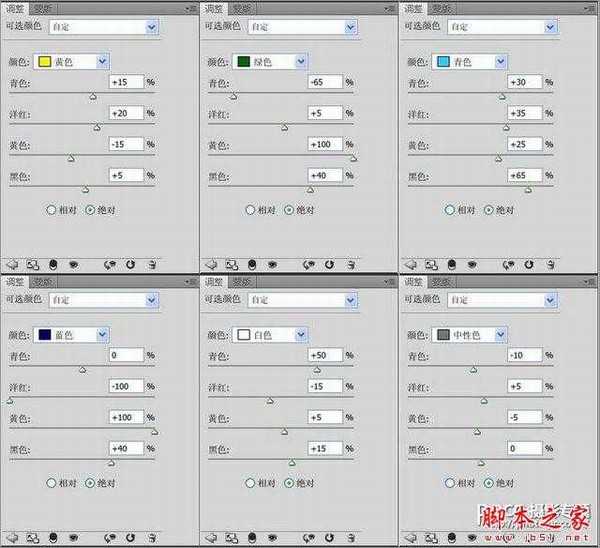




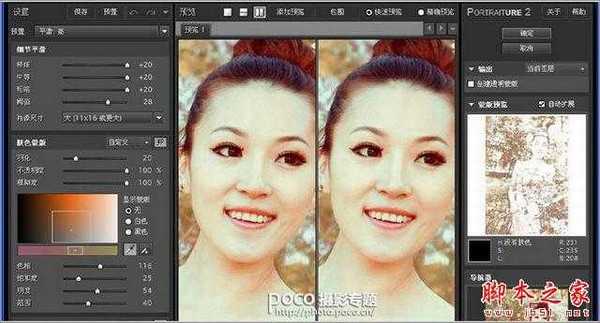

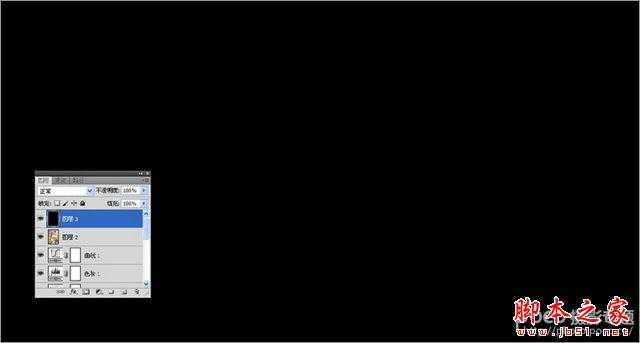
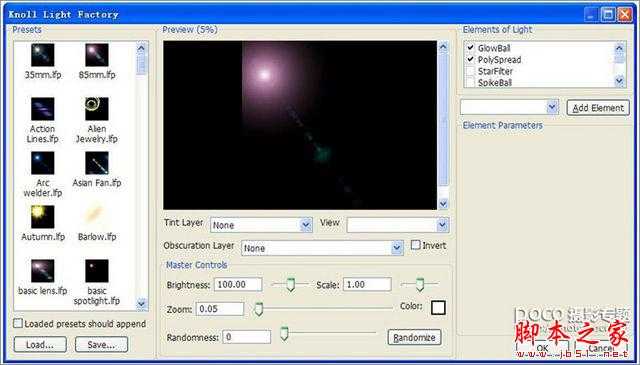



1、在ps中打开原图,创建“图层1”。