效果图基本上只保留了三种颜色:黄,青及褐色。调色的时候先把图片的主色转为暖色,然后调淡,再把暗部颜色转为褐色,高光部分增加一些淡青色即可。
原图

最终效果

1、打开素材,创建可选颜色调整图层,对红、黄、绿、黑进行调整,参数设置如图1 - 4,效果如图5。这一步主要把背景部分的绿色转为淡黄色。
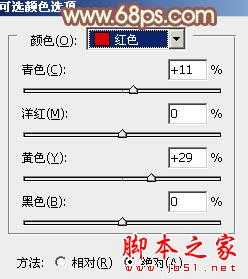
<图1>

<图2>
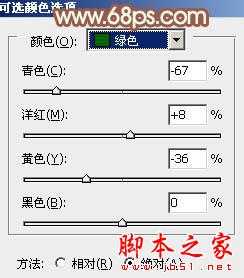
<图3>

<图4>

<图5>
2、创建曲线调整图层,对RGB,蓝通道进行调整,参数设置如图6,7,效果如图8。这一步适当给图片增加亮度。

<图6>

<图7>

<图8>
3、创建可选颜色调整图层,对红、黄、白进行调整,参数设置如图9 - 11,效果如图12。这一步把图片中的暖色调淡,并给高光部分增加一些淡青色。
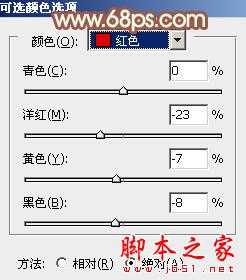
<图9>

<图10>
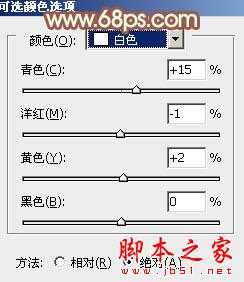
<图11>

<图12>
4、按Ctrl + Alt + 2 调出高光选区,按Ctrl + Shift + I 反选,新建一个图层填充黄褐色:#6E4E40,混合模式改为“滤色”,不透明度改为:70%,效果如下图。

<图13>
5、创建曲线调整图层,对绿,蓝进行调整,参数设置如图14,15,效果如图16。这一步给图片增加淡黄色。

<图14>

<图15>

<图16>
6、创建可选颜色调整图层,对黄,白进行调整,参数设置如图17,18,确定后把图层不透明度改为:50%,效果如图19。这一步把图片中的暖色再次调淡。
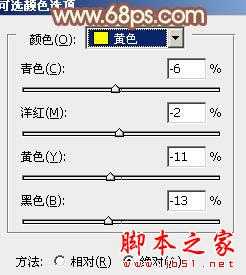
<图17>

<图18>

<图19>
7、新建一个图层,按Ctrl + Alt + Shift + E 盖印图层,简单给人物磨一下皮,效果如下图。

<图20>
8、创建亮度/对比度调整图层,适当增加图片的对比度,参数及效果如下图。

<图21>

<图22>
9、用椭圆选框工具拉出下图所示的椭圆选区,羽化50个像素后填充暗褐色:#A4786E,混合模式改为“滤色”,不透明度改为:60%,效果如下图。这一步简单给图片增加高光。

<图23>
最后微调一下颜色,完成最终效果。

原图

最终效果

1、打开素材,创建可选颜色调整图层,对红、黄、绿、黑进行调整,参数设置如图1 - 4,效果如图5。这一步主要把背景部分的绿色转为淡黄色。
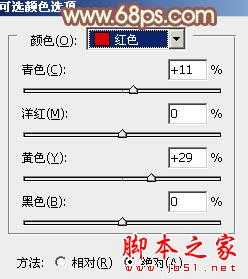
<图1>

<图2>
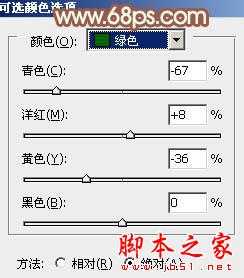
<图3>

<图4>

<图5>
2、创建曲线调整图层,对RGB,蓝通道进行调整,参数设置如图6,7,效果如图8。这一步适当给图片增加亮度。

<图6>

<图7>

<图8>
3、创建可选颜色调整图层,对红、黄、白进行调整,参数设置如图9 - 11,效果如图12。这一步把图片中的暖色调淡,并给高光部分增加一些淡青色。
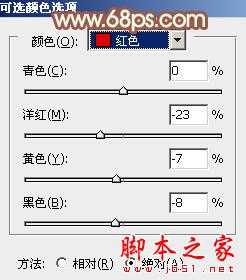
<图9>

<图10>
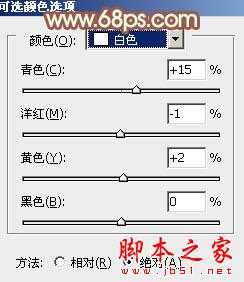
<图11>

<图12>
4、按Ctrl + Alt + 2 调出高光选区,按Ctrl + Shift + I 反选,新建一个图层填充黄褐色:#6E4E40,混合模式改为“滤色”,不透明度改为:70%,效果如下图。

<图13>
5、创建曲线调整图层,对绿,蓝进行调整,参数设置如图14,15,效果如图16。这一步给图片增加淡黄色。

<图14>

<图15>

<图16>
6、创建可选颜色调整图层,对黄,白进行调整,参数设置如图17,18,确定后把图层不透明度改为:50%,效果如图19。这一步把图片中的暖色再次调淡。
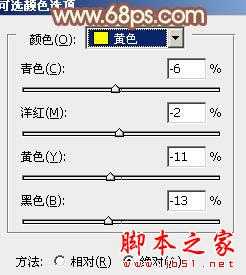
<图17>

<图18>

<图19>
7、新建一个图层,按Ctrl + Alt + Shift + E 盖印图层,简单给人物磨一下皮,效果如下图。

<图20>
8、创建亮度/对比度调整图层,适当增加图片的对比度,参数及效果如下图。

<图21>

<图22>
9、用椭圆选框工具拉出下图所示的椭圆选区,羽化50个像素后填充暗褐色:#A4786E,混合模式改为“滤色”,不透明度改为:60%,效果如下图。这一步简单给图片增加高光。

<图23>
最后微调一下颜色,完成最终效果。

