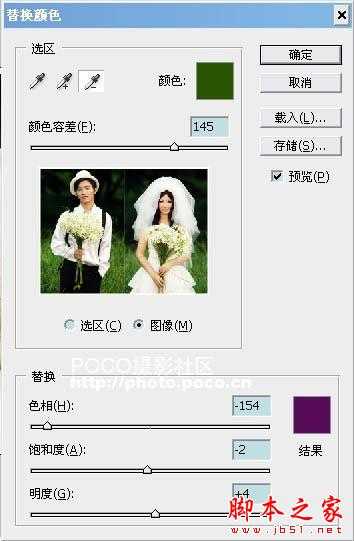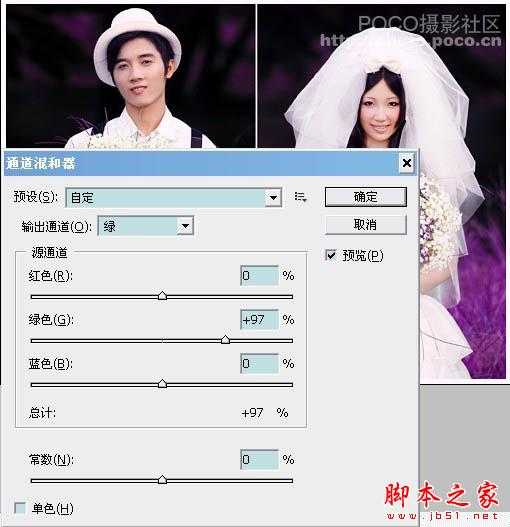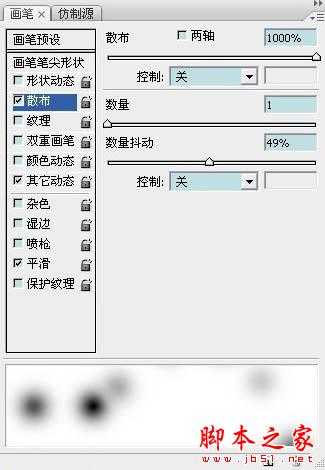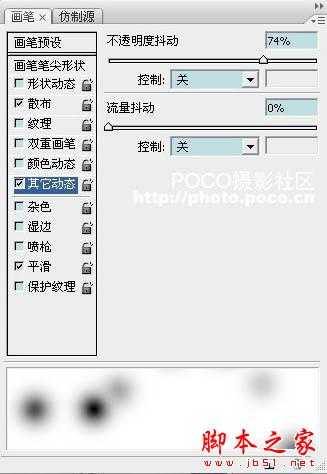本教程比较适合色彩比较单一的图片调色。调色的时候只需要用替换颜色工具吸取图片的主色,然后替换成自己想要的色调,大致效果就出来了。后期整体调整好颜色和细节即可。最终效果
原图
一、打开原图,Ctrl+J复制一层养好P图的习惯。模式选柔光,为图层副本添加蒙板,用黑色画笔,不透明度在32%左右,在图片的亮部和暗部涂抹几下,防止结块(说明:柔光的效果是加强色调),效果如图:
二、新建一层,按Ctrl+Shift+Alt+E盖印图层,执行颜色替换(图像 > 调整 > 替换颜色),然后用吸管点选绿色部分(说明:颜色替换顾名思义就是把你不想要的颜色替换成你想要的颜色),添加个蒙板,擦掉不需要的部分,参数和效果如图:
三、新建一层,盖印图层,简单的锐化一下,再进行色彩平衡,参数和效果如图:
四、调整通道混和器(绿通道),参数如图:
五、选择画笔,点 窗口 > 笔画,如以下选择笔画类型与设置,在画面中画出浪漫白点,画多了可用橡皮擦工具擦掉:
六、最后用曲线拉亮整个画面,再建一新图层,在俩束花上涂上紫色,把混合模式设为滤色,如图:
七、合并图层,最终效果如图:
本教程比较适合色彩比较单一的图片调色。调色的时候只需要用替换颜色工具吸取图片的主色,然后替换成自己想要的色调,大致效果就出来了。后期整体调整好颜色和细节即可。最终效果
原图
一、打开原图,Ctrl+J复制一层养好P图的习惯。模式选柔光,为图层副本添加蒙板,用黑色画笔,不透明度在32%左右,在图片的亮部和暗部涂抹几下,防止结块(说明:柔光的效果是加强色调),效果如图:
二、新建一层,按Ctrl+Shift+Alt+E盖印图层,执行颜色替换(图像 > 调整 > 替换颜色),然后用吸管点选绿色部分(说明:颜色替换顾名思义就是把你不想要的颜色替换成你想要的颜色),添加个蒙板,擦掉不需要的部分,参数和效果如图:
三、新建一层,盖印图层,简单的锐化一下,再进行色彩平衡,参数和效果如图:
四、调整通道混和器(绿通道),参数如图:
五、选择画笔,点 窗口 > 笔画,如以下选择笔画类型与设置,在画面中画出浪漫白点,画多了可用橡皮擦工具擦掉:
六、最后用曲线拉亮整个画面,再建一新图层,在俩束花上涂上紫色,把混合模式设为滤色,如图:
七、合并图层,最终效果如图: