原始图片、

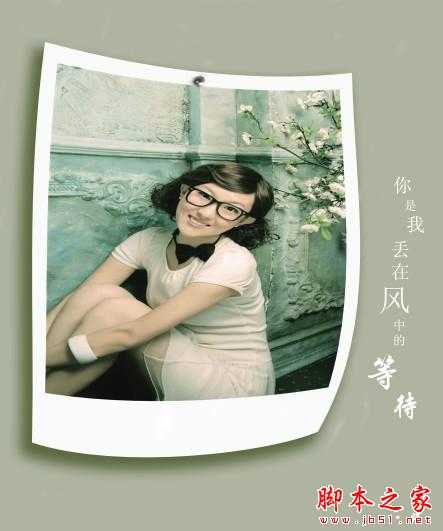





5.选择图层3、快捷键CTRL+T、在图像中单击鼠标右键、在弹出的快捷菜单中选择“变形”命令、然后进行调整、制作出照片卷边效果、并为图层3添加“投影”图层样式、设置参数、






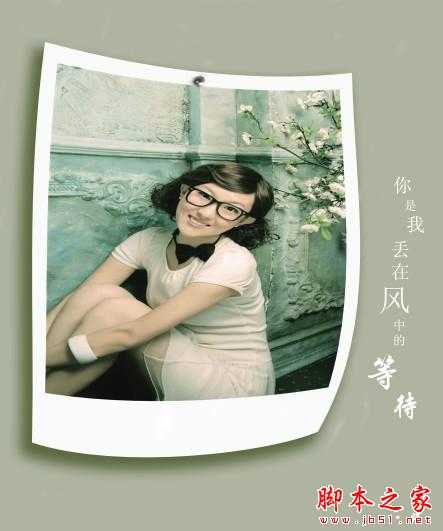





5.选择图层3、快捷键CTRL+T、在图像中单击鼠标右键、在弹出的快捷菜单中选择“变形”命令、然后进行调整、制作出照片卷边效果、并为图层3添加“投影”图层样式、设置参数、





