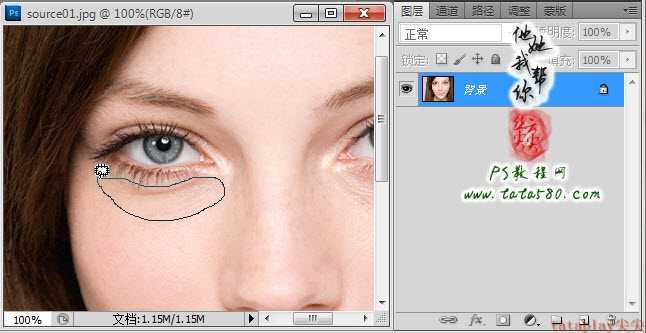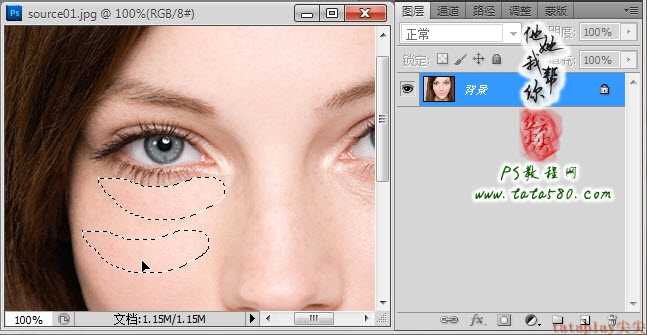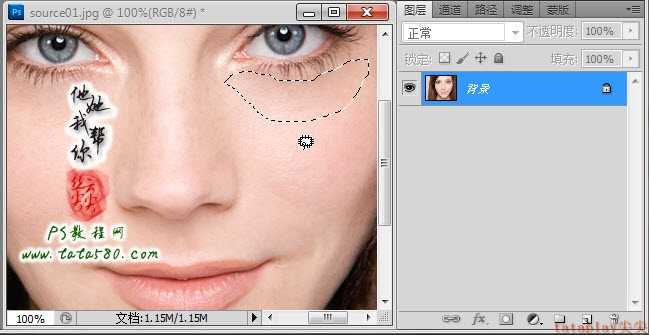PS在处理图像上有得天独厚的优势,特别是在人像整容、磨皮以及美白方面更是突出,只要你应用得当,可以处理出你意想不到的效果,本次实例将通过处理一个中年妇女的脸,让其恢复到青春时间的面孔,应用的知识点较多,涉及到整容、磨皮、美白、质感等一系列操作,有耐性及兴趣的朋友可以看一看!



1、本整容磨皮美白实例教程就一张原图,利用photoshop CS5工具制作,首先在photoshop CS5中打开原图,如下图所示:

2、首先我们要进行的是整容,也即瘦身变形,本实例中只有头部,所以主要的操作就集中在脸部,整容基本上都是利用液化工具,选择菜单“滤镜->液化”,液化的窗口界面如下,比较复杂,但整容一般用不到太多设置,主要利用左上角工具栏中的“向前变形工具”,单击选中即可,如下图所示:


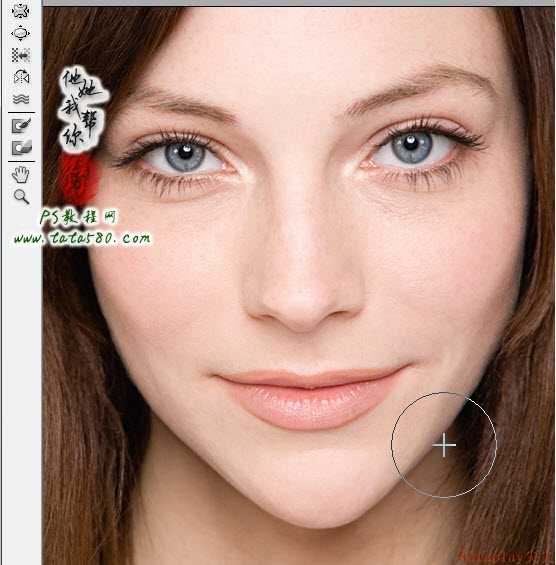
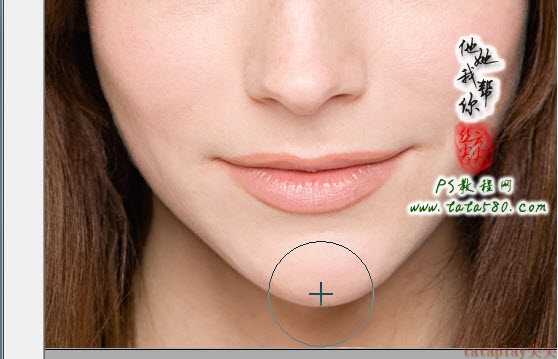




10、脸部整容变形完,接下来就是进行磨皮处理,磨皮主要是对脸部进行祛斑、除皱等操作,特别是眼角纹、眼袋及中年褐班等,这些都要一一进行处理。比较常用的工具一般为“修补工具”,单击选择常用工具栏中的“修补工具”,默认一般是对“源”修补,不要勾选“透明”,如下图所示:

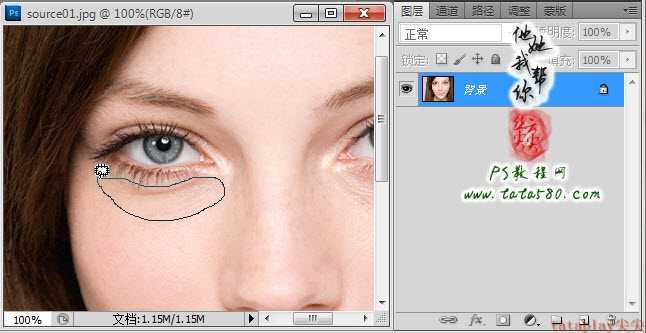

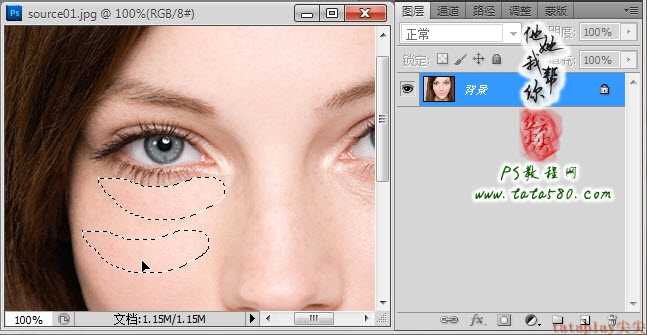

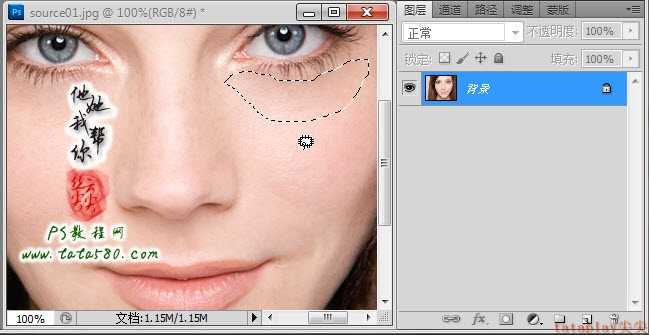




1、本整容磨皮美白实例教程就一张原图,利用photoshop CS5工具制作,首先在photoshop CS5中打开原图,如下图所示:

2、首先我们要进行的是整容,也即瘦身变形,本实例中只有头部,所以主要的操作就集中在脸部,整容基本上都是利用液化工具,选择菜单“滤镜->液化”,液化的窗口界面如下,比较复杂,但整容一般用不到太多设置,主要利用左上角工具栏中的“向前变形工具”,单击选中即可,如下图所示:


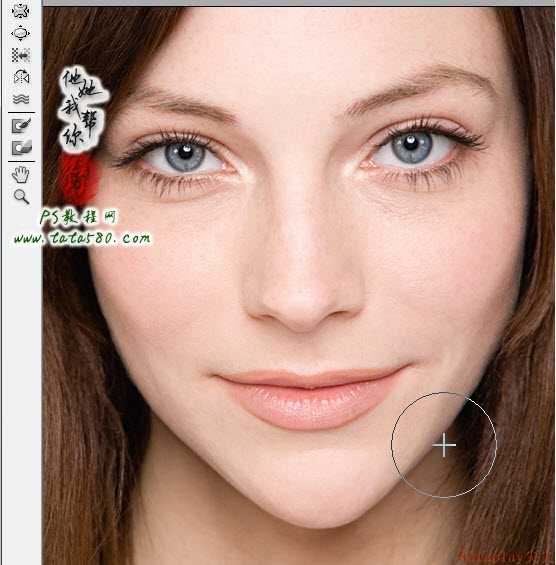
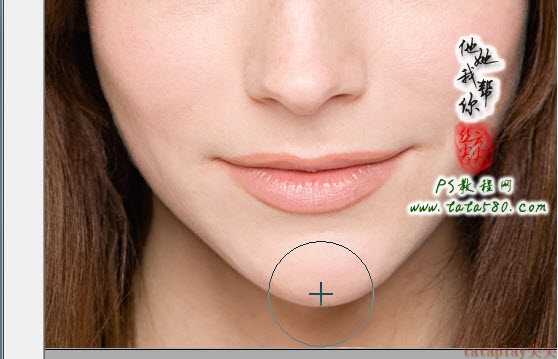




10、脸部整容变形完,接下来就是进行磨皮处理,磨皮主要是对脸部进行祛斑、除皱等操作,特别是眼角纹、眼袋及中年褐班等,这些都要一一进行处理。比较常用的工具一般为“修补工具”,单击选择常用工具栏中的“修补工具”,默认一般是对“源”修补,不要勾选“透明”,如下图所示: