原图

最终效果

1、打开素材图片,创建曲线调整图层,对RGB、绿、蓝进行微调,参数设置如图1,效果如图2。这一步稍微加深暗部颜色。
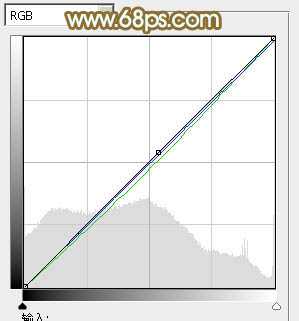
<图1>

<图2>
2、创建可选颜色调整图层,对红、黄、绿、中性、黑进行调整,参数设置如图2 - 7,效果如图8。这一步把背景颜色转为黄褐色。
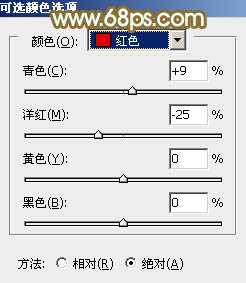
<图3>

<图4>
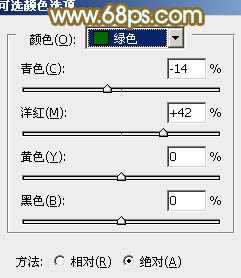
<图5>

<图6>
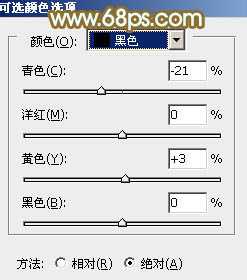
<图7>

<图8>
3、按Ctrl + J 把当前可选颜色调整图层复制一层,不透明度改为:30%,效果如下图。

<图9>
4、创建曲线调整图层,对红,蓝进行调整,参数设置如图10,效果如图11。这一步主要给图片的高光部分增加淡黄色。

<图10>

<图11>
5、创建可选颜色调整图层,对黄,白进行调整,参数设置如图12,13,效果如图14。这一步给图片的高光部分增加青黄色。

<图12>
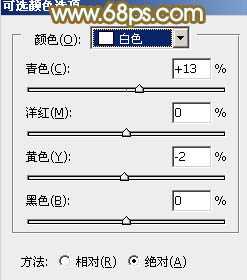
<图13>
上一页12 下一页 阅读全文

最终效果

1、打开素材图片,创建曲线调整图层,对RGB、绿、蓝进行微调,参数设置如图1,效果如图2。这一步稍微加深暗部颜色。
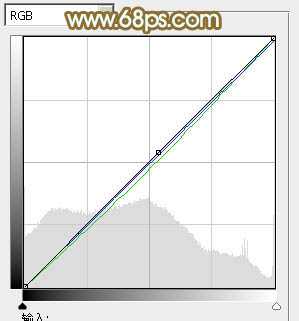
<图1>

<图2>
2、创建可选颜色调整图层,对红、黄、绿、中性、黑进行调整,参数设置如图2 - 7,效果如图8。这一步把背景颜色转为黄褐色。
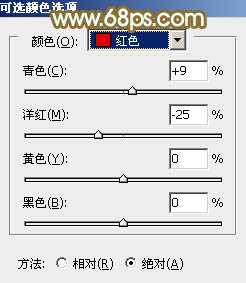
<图3>

<图4>
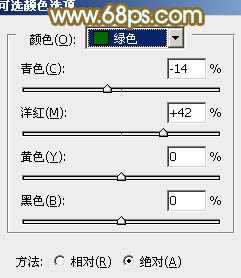
<图5>

<图6>
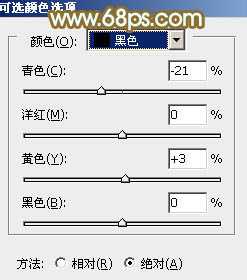
<图7>

<图8>
3、按Ctrl + J 把当前可选颜色调整图层复制一层,不透明度改为:30%,效果如下图。

<图9>
4、创建曲线调整图层,对红,蓝进行调整,参数设置如图10,效果如图11。这一步主要给图片的高光部分增加淡黄色。

<图10>

<图11>
5、创建可选颜色调整图层,对黄,白进行调整,参数设置如图12,13,效果如图14。这一步给图片的高光部分增加青黄色。

<图12>
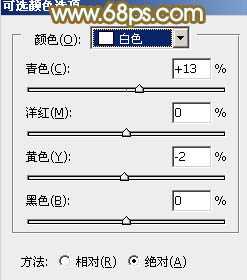
<图13>
上一页12 下一页 阅读全文
