原图

最终效果

1、打开素材图片,按Ctrl + J 把背景图层复制一层,简单的给人物磨一下皮,方法任选。

<图1>
2、创建可选颜色调整图层,对黄、绿、白、中性、黑进行调整,参数设置如图2 - 6,效果如图7。这一步主要给图片增加一些黄绿色。

<图2>
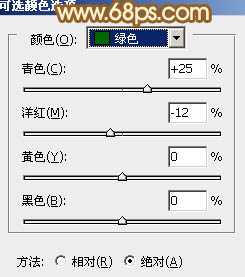
<图3>

<图4>
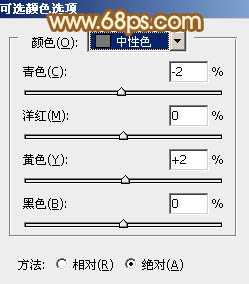
<图5>

<图6>

<图7>
3、创建可选颜色调整图层,对红、黄、绿、中性、黑进行调整,参数设置如图8 - 12,效果如图13。这一步同样给图片增加橙黄色。

<图8>
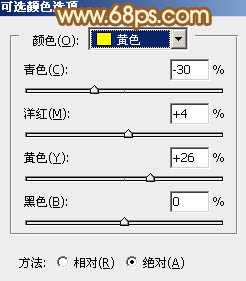
<图9>

<图10>
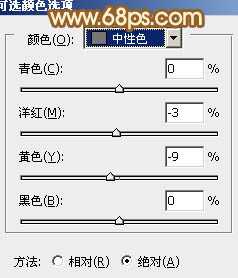
<图11>

<图12>

<图13>
4、创建通道混合器调整图层,对红,蓝进行调整,参数设置如图14,15,效果如图16。这一步给图片增加黄绿色。

<图14>
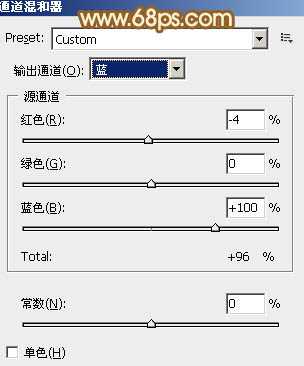
<图15>

<图16>
5、创建可选颜色调整图层,对红、黄、绿、青、白、黑进行调整,参数设置如图17 - 22,效果如图23。这一步给图片增加红褐色。
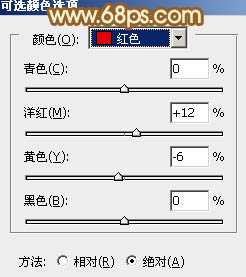
<图17>
上一页12 下一页 阅读全文

最终效果

1、打开素材图片,按Ctrl + J 把背景图层复制一层,简单的给人物磨一下皮,方法任选。

<图1>
2、创建可选颜色调整图层,对黄、绿、白、中性、黑进行调整,参数设置如图2 - 6,效果如图7。这一步主要给图片增加一些黄绿色。

<图2>
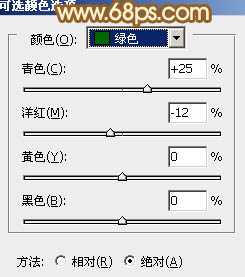
<图3>

<图4>
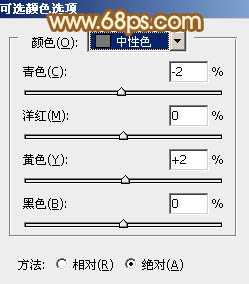
<图5>

<图6>

<图7>
3、创建可选颜色调整图层,对红、黄、绿、中性、黑进行调整,参数设置如图8 - 12,效果如图13。这一步同样给图片增加橙黄色。

<图8>
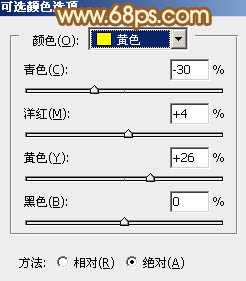
<图9>

<图10>
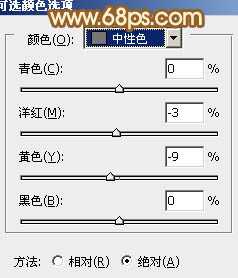
<图11>

<图12>

<图13>
4、创建通道混合器调整图层,对红,蓝进行调整,参数设置如图14,15,效果如图16。这一步给图片增加黄绿色。

<图14>
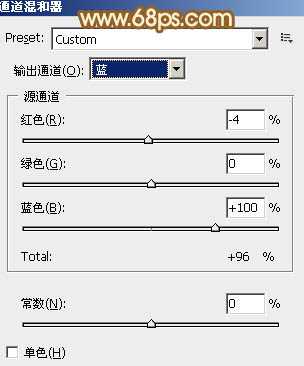
<图15>

<图16>
5、创建可选颜色调整图层,对红、黄、绿、青、白、黑进行调整,参数设置如图17 - 22,效果如图23。这一步给图片增加红褐色。
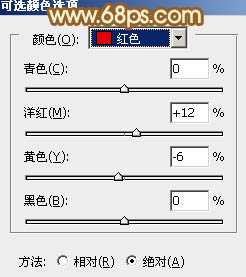
<图17>
上一页12 下一页 阅读全文
