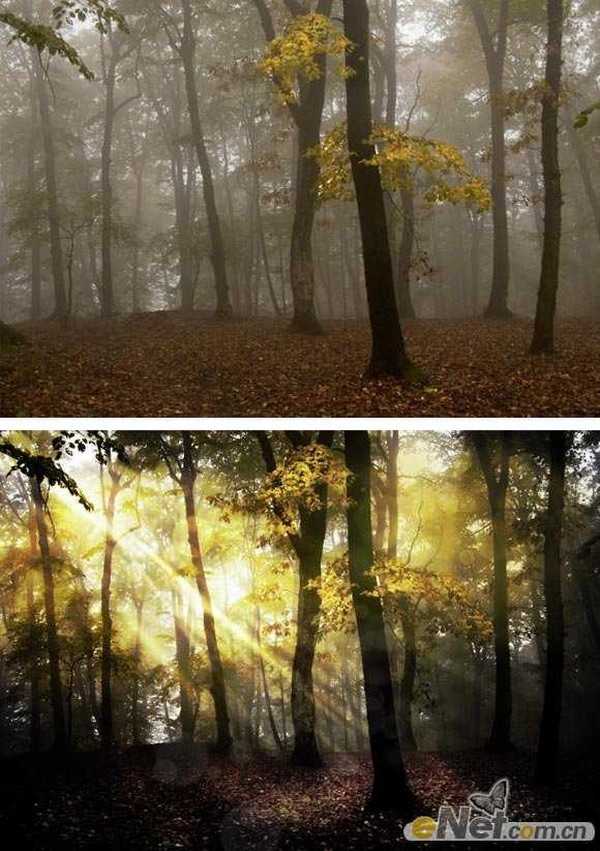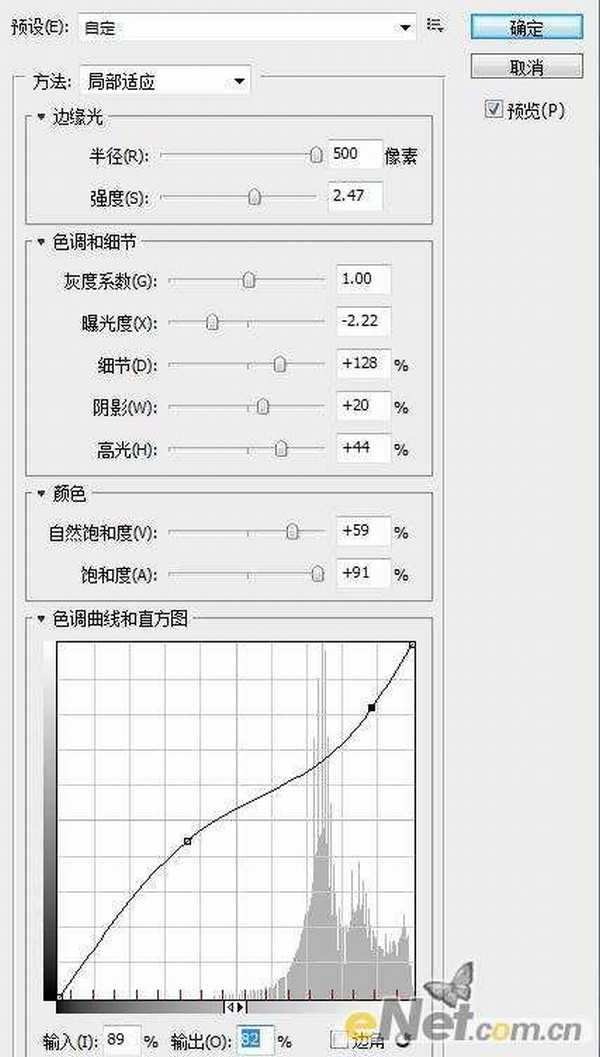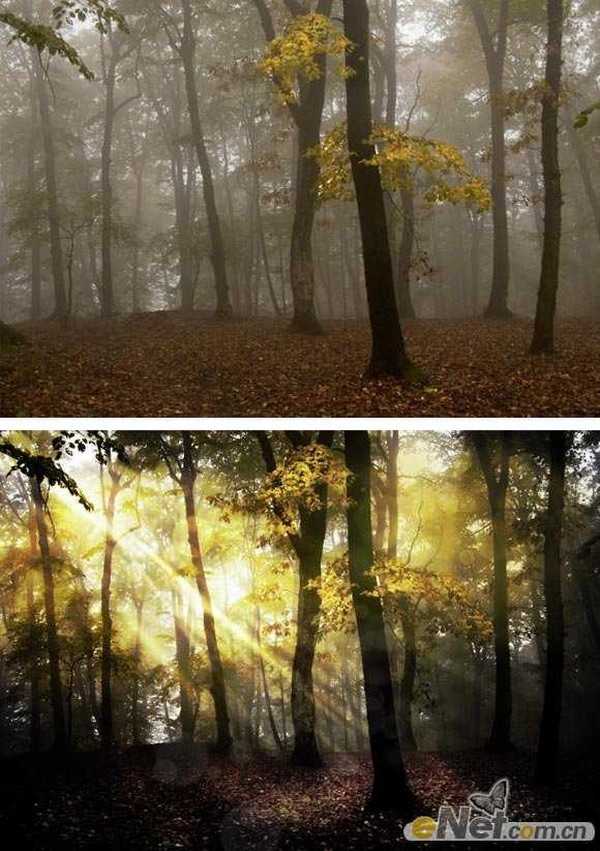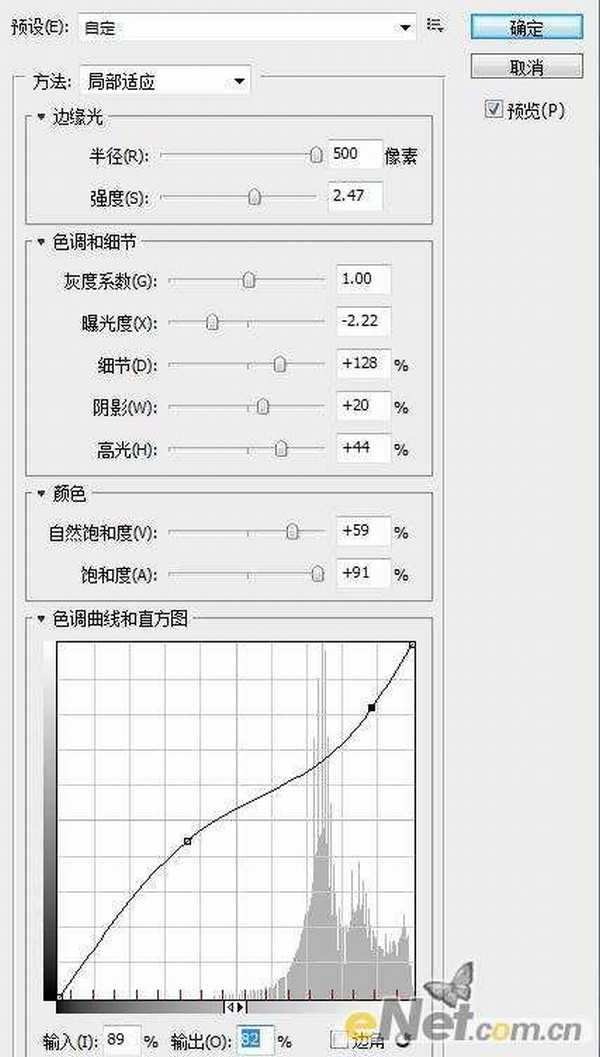photoshop教程对比图