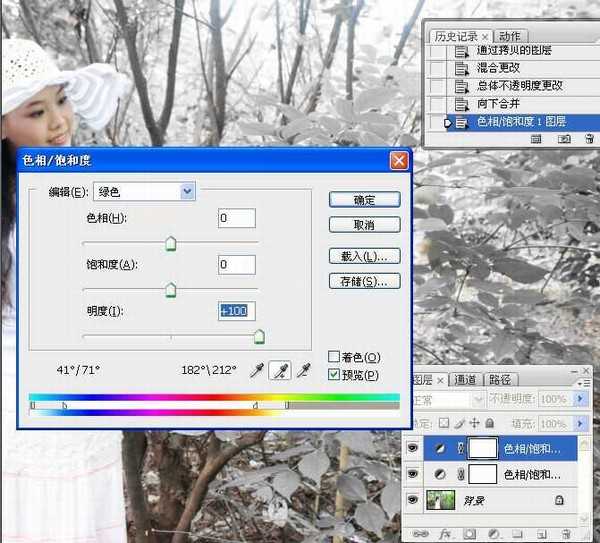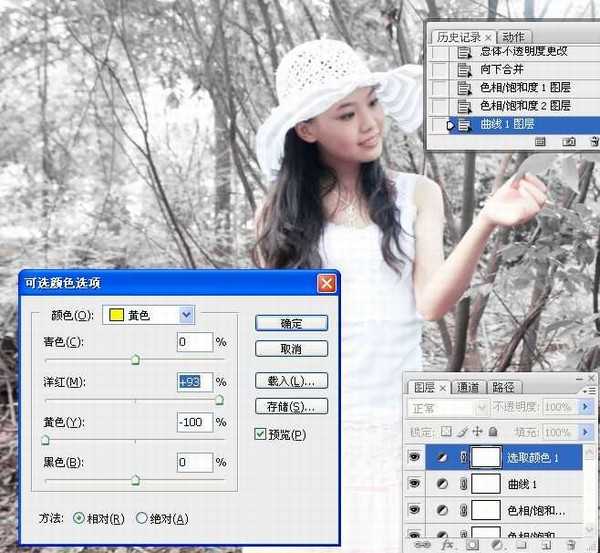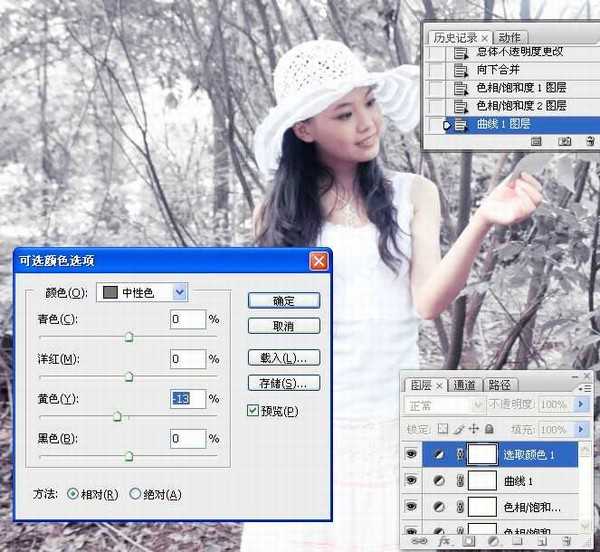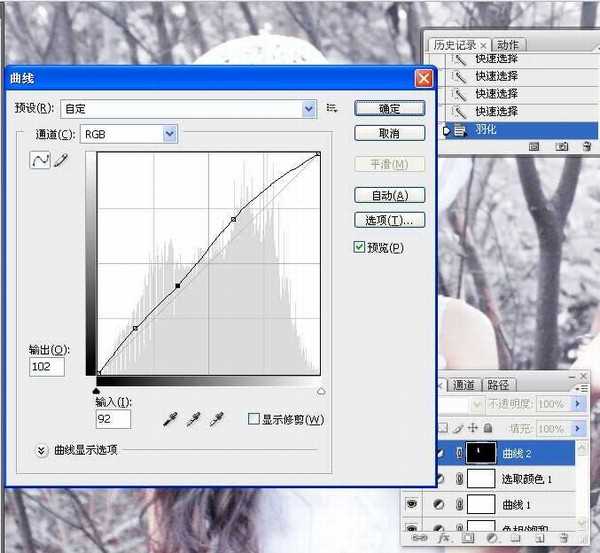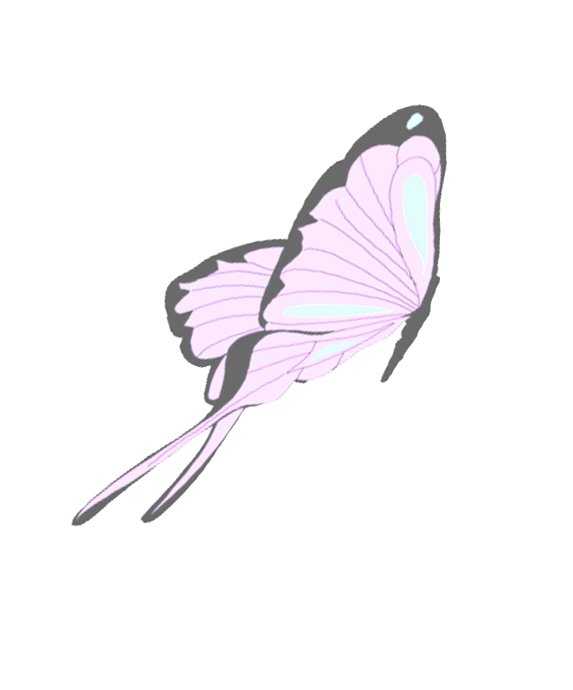原图:点击图像可查得原大图.


步骤:
1.打开原文件,拷贝背景图层,更改图层混合模式为滤色,不透明度为27%。然而合并图层。
(滤色可以简单理解为使图像的色调变亮,混合后的图像色调比原色亮,对混合图层图层图像中的黑色部分进行透明处理,背景图像维持原始状态。)





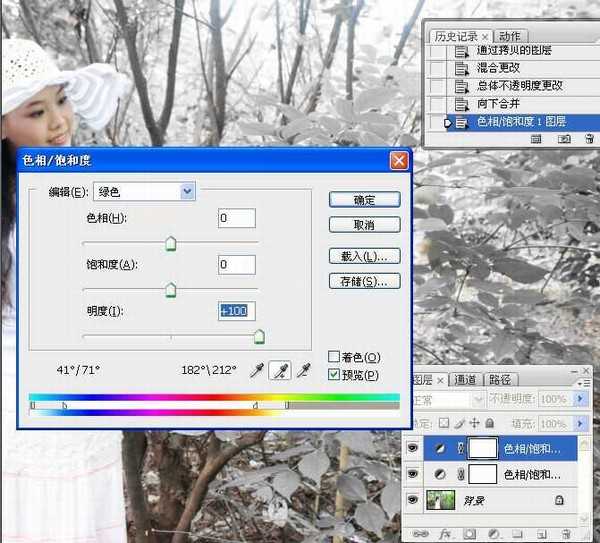



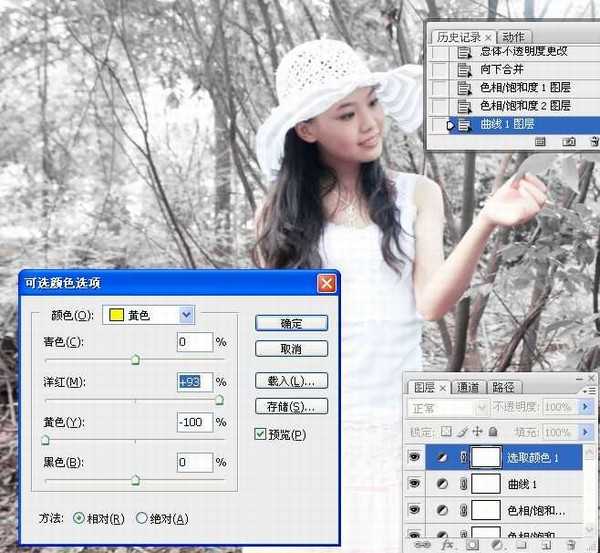
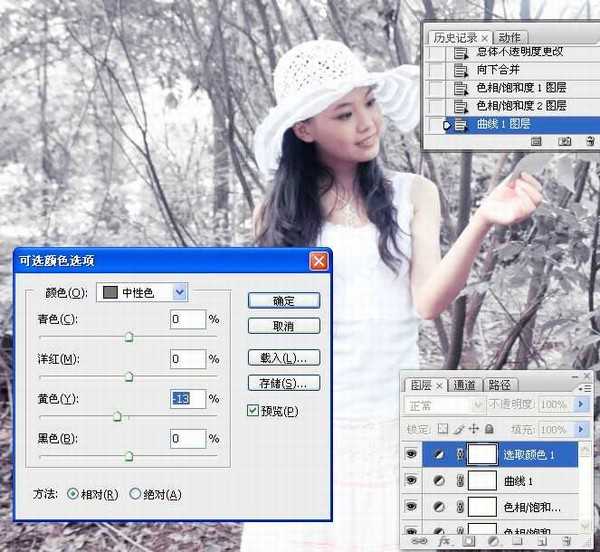



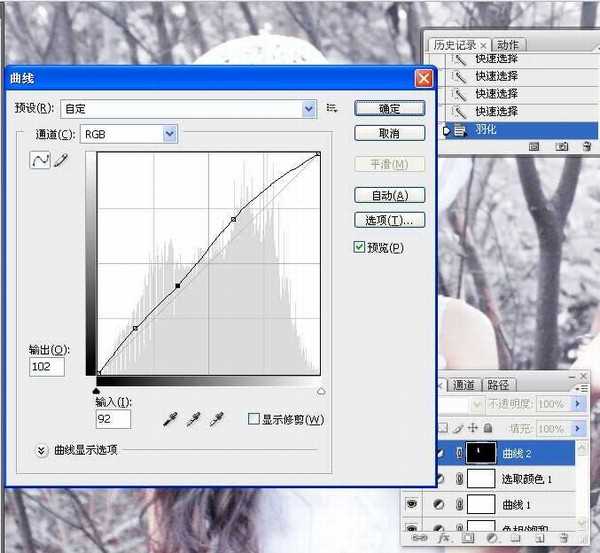












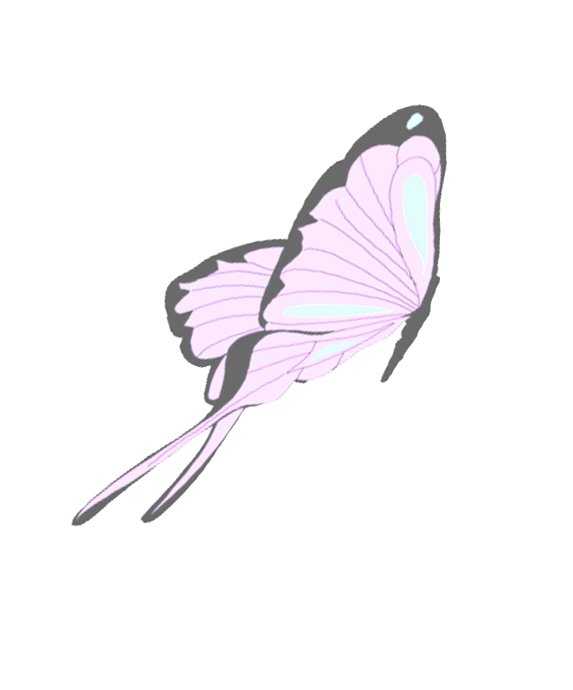


注:更多山鹰photoshop教程专辑(山鹰作品)


步骤:
1.打开原文件,拷贝背景图层,更改图层混合模式为滤色,不透明度为27%。然而合并图层。
(滤色可以简单理解为使图像的色调变亮,混合后的图像色调比原色亮,对混合图层图层图像中的黑色部分进行透明处理,背景图像维持原始状态。)