效果图





3.把人物选取出来.
因为人物总体是红色,和背景区别明显,所以我们用"快速选择工具",可以快捷些

好选区后,点击后面的"调整边缘",可以对选区进一步调整)
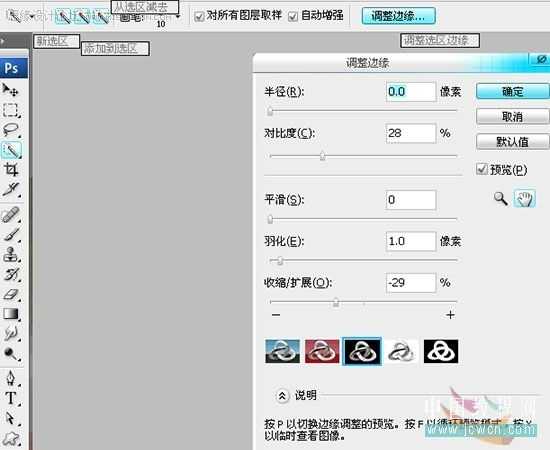




我们可以先在蒙版那,把皮肤部分用黑色画笔擦掉

这次为了使脸部白些,所以把红、黄色部分的数值调高点 [ 红色: 81, 黄色:94 ]
此图层的不透明度可以略调低点,使皮肤保留一点红色


新建个图层,拉一条黑白渐变
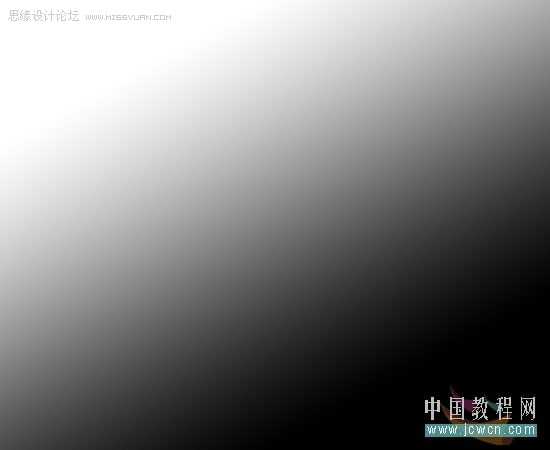
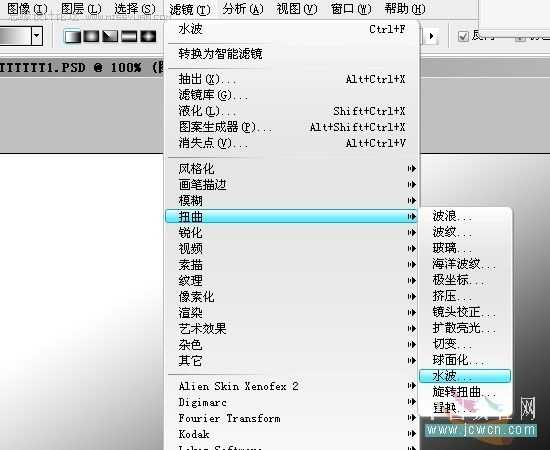

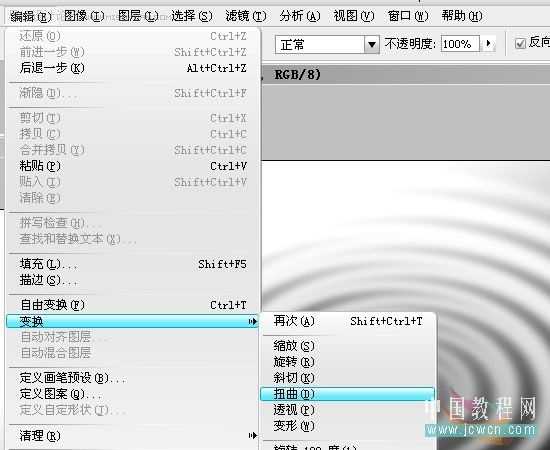


使背景不至太单调

(喷溅笔刷用途比较多,如果是选黑色,就像墨迹.如果选红色,就像血迹.如果选其它颜色,暗黄等,就像污渍)
喷溅笔刷下载地址:http://www.86ps.com/Soft/ShowClass.asp?ClassID=94



用一些花纹笔刷,给图上添加点花纹
花纹笔刷下载地址:http://www.86ps.com/Soft/ShowClass.asp?ClassID=88







3.把人物选取出来.
因为人物总体是红色,和背景区别明显,所以我们用"快速选择工具",可以快捷些

好选区后,点击后面的"调整边缘",可以对选区进一步调整)
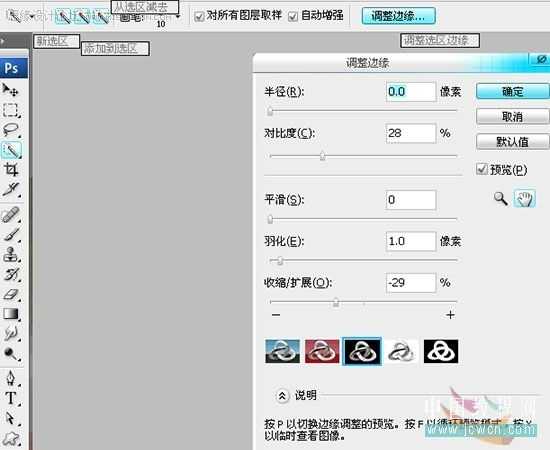




我们可以先在蒙版那,把皮肤部分用黑色画笔擦掉

这次为了使脸部白些,所以把红、黄色部分的数值调高点 [ 红色: 81, 黄色:94 ]
此图层的不透明度可以略调低点,使皮肤保留一点红色


新建个图层,拉一条黑白渐变
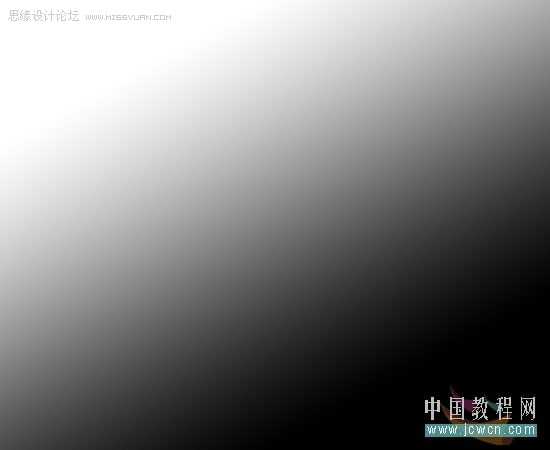
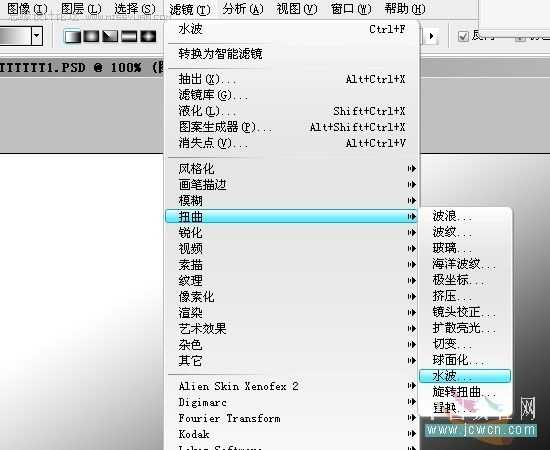

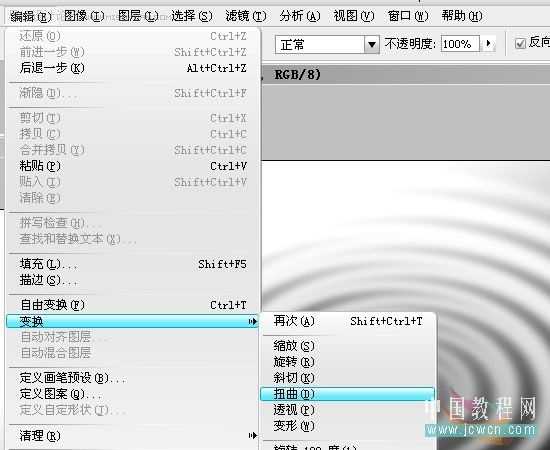


使背景不至太单调

(喷溅笔刷用途比较多,如果是选黑色,就像墨迹.如果选红色,就像血迹.如果选其它颜色,暗黄等,就像污渍)
喷溅笔刷下载地址:http://www.86ps.com/Soft/ShowClass.asp?ClassID=94



用一些花纹笔刷,给图上添加点花纹
花纹笔刷下载地址:http://www.86ps.com/Soft/ShowClass.asp?ClassID=88


