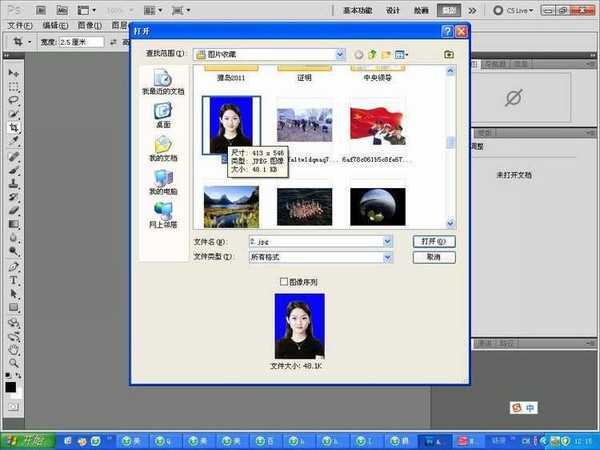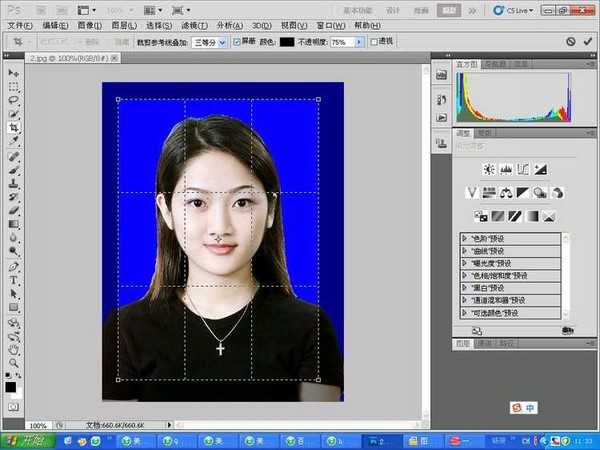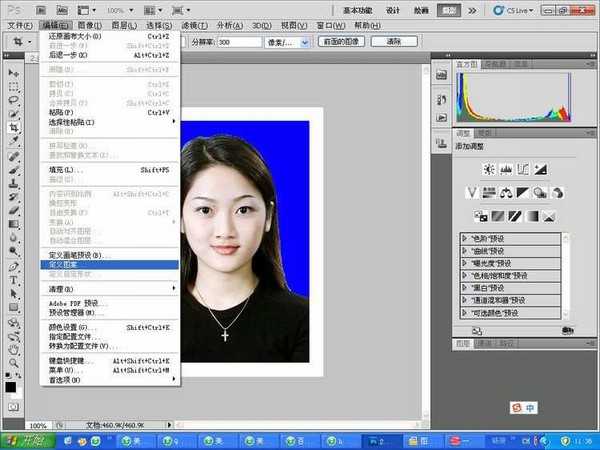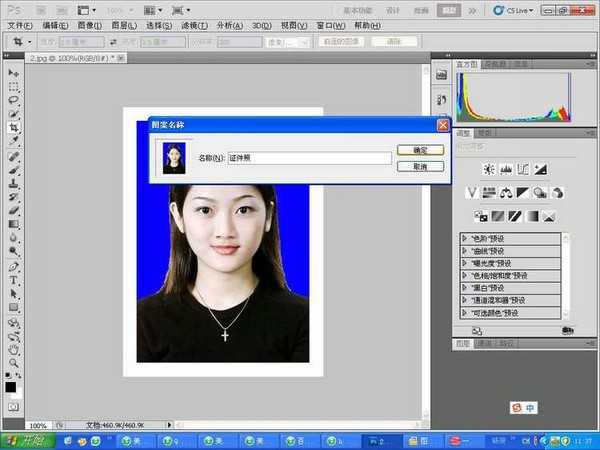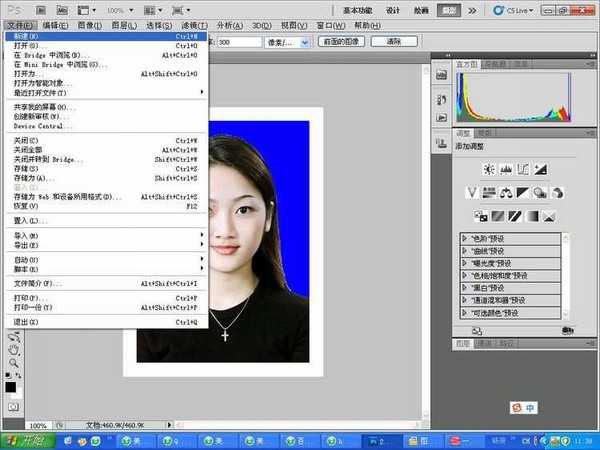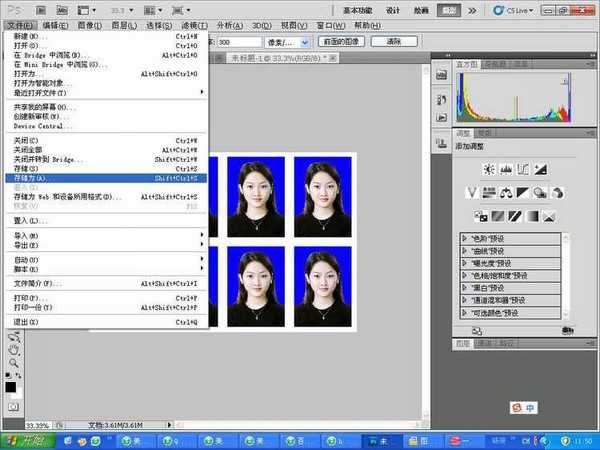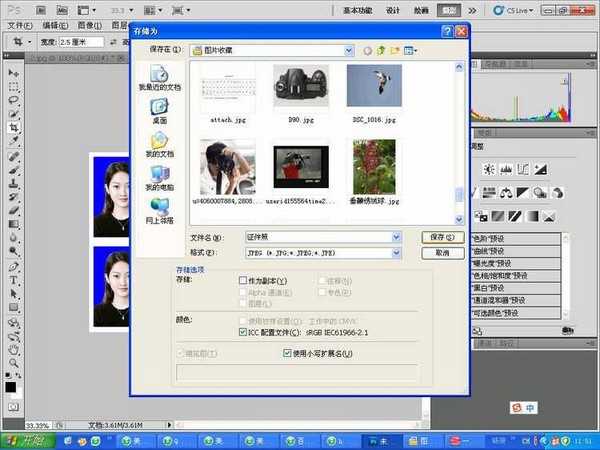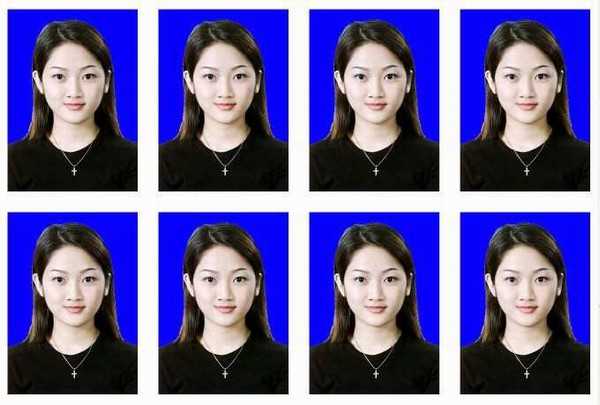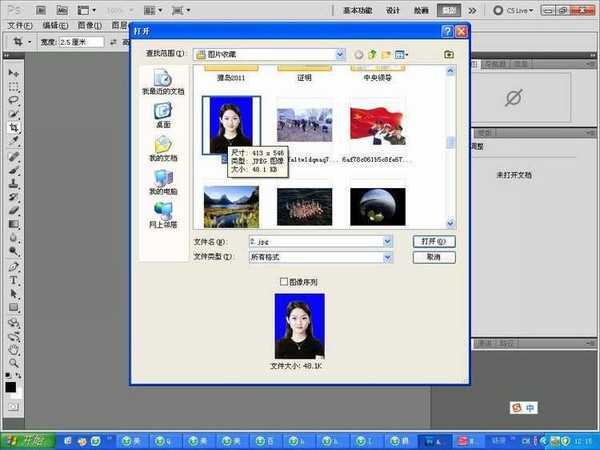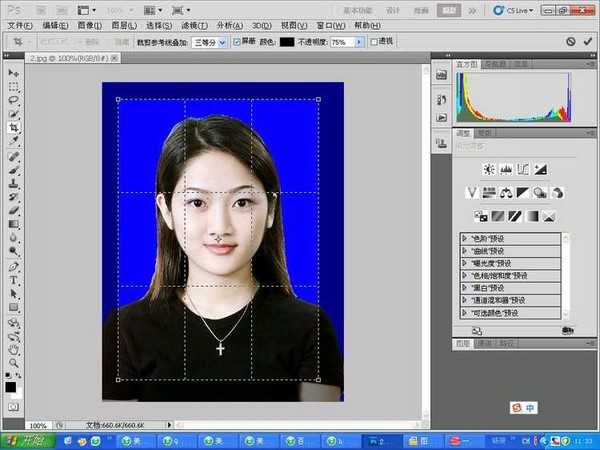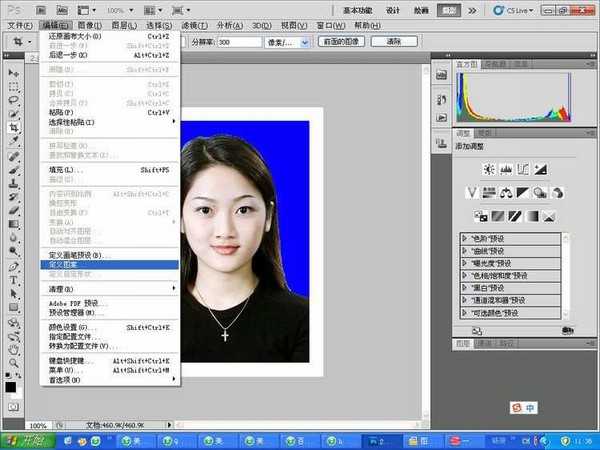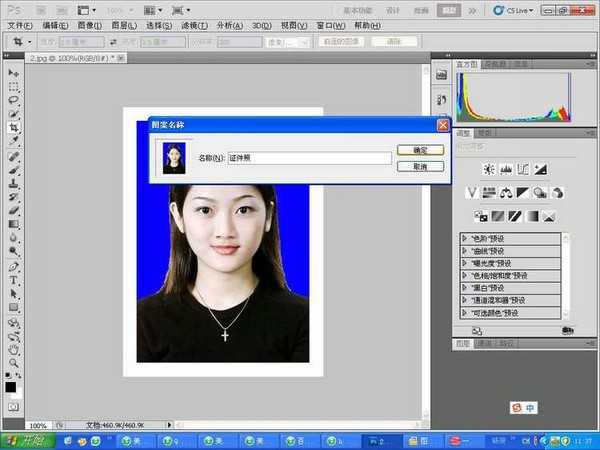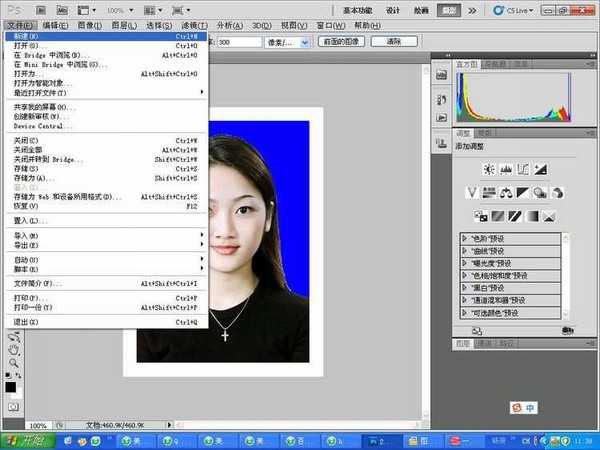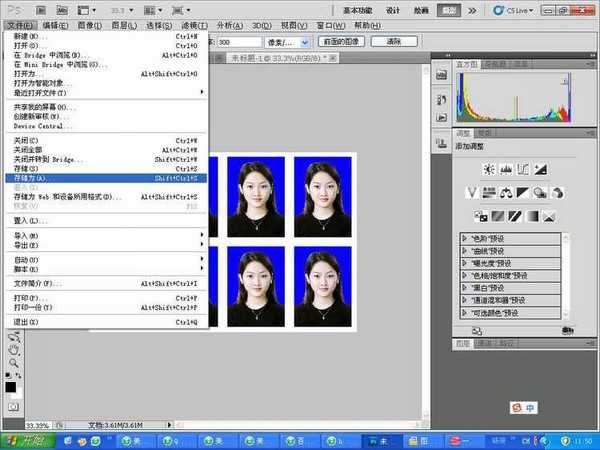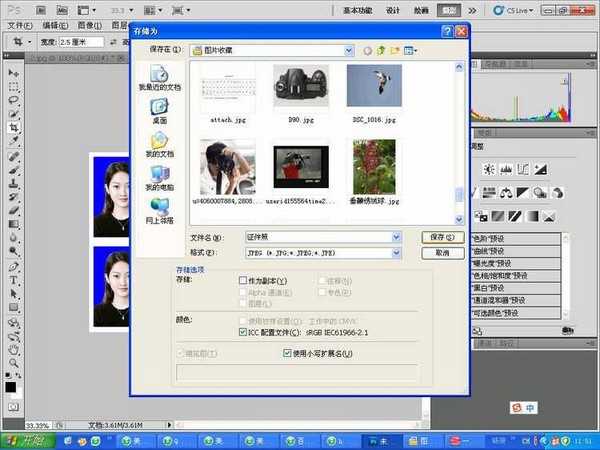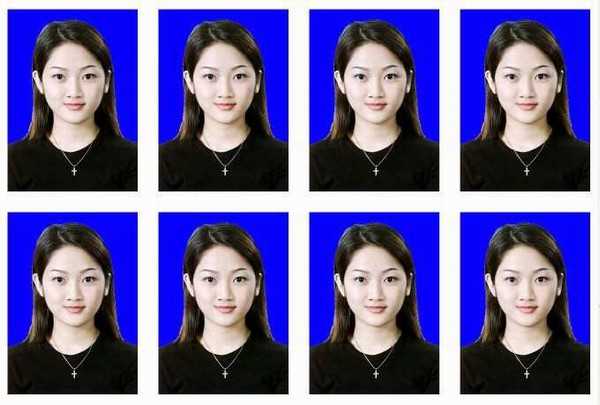首先将相机卡里的照片存放在电脑硬盘里: