原图

最终效果

1、打开素材图片,创建可选颜色调整图层,对黄、绿、中性、黑进行调整,参数设置如图1 - 4,效果如图5。这一步把背景部分的颜色转为黄褐色。
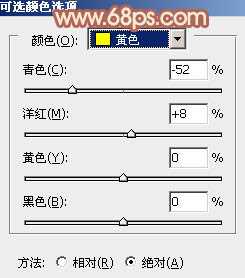
<图1>
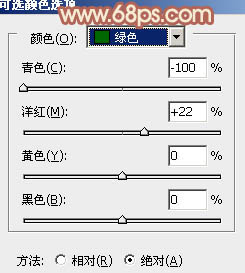
<图2>
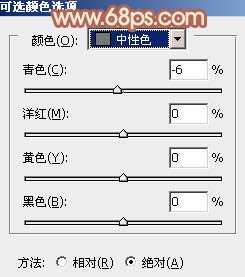
<图3>

<图4>
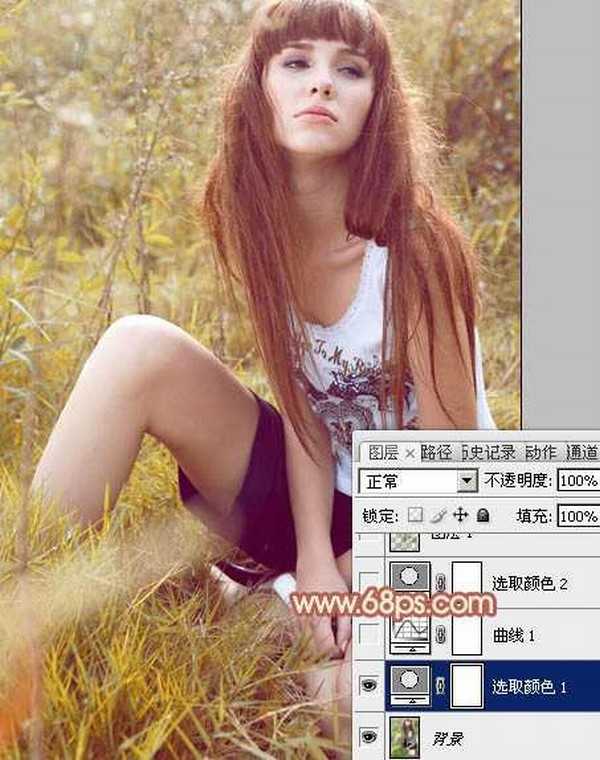
<图5>
2、创建曲线调整图层,对RGB、红、绿、蓝进行调整,参数设置如图6 - 9,效果如图10。这一步稍微增加图片的亮度,并给高光部分增加淡黄色。

<图6>
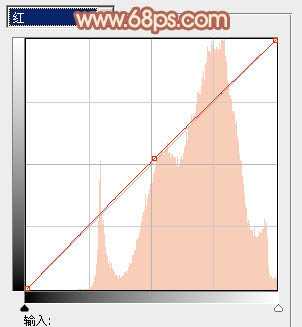
<图7>

<图8>
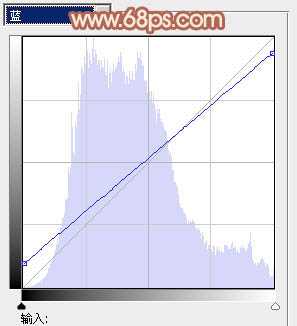
<图9>

<图10>
3、创建可选颜色调整图层,对红、黄、白、中性、黑进行调整,参数设置如图11 - 15,效果如图16。这一步把图片中的淡黄色转为橙红色。
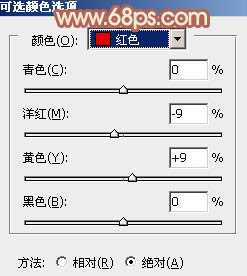
<图11>

<图12>
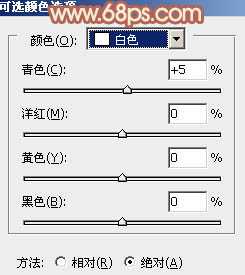
<图13>

<图14>
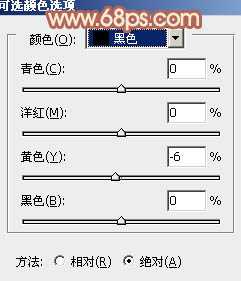
<图15>
上一页12 下一页 阅读全文

最终效果

1、打开素材图片,创建可选颜色调整图层,对黄、绿、中性、黑进行调整,参数设置如图1 - 4,效果如图5。这一步把背景部分的颜色转为黄褐色。
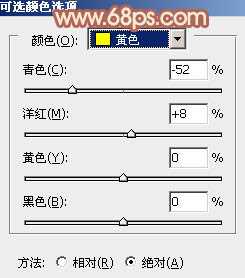
<图1>
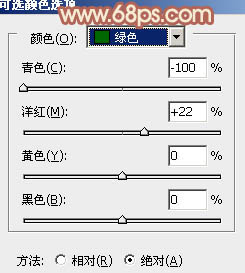
<图2>
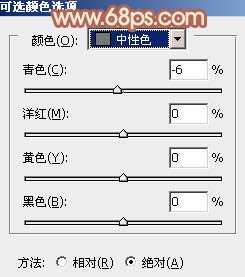
<图3>

<图4>
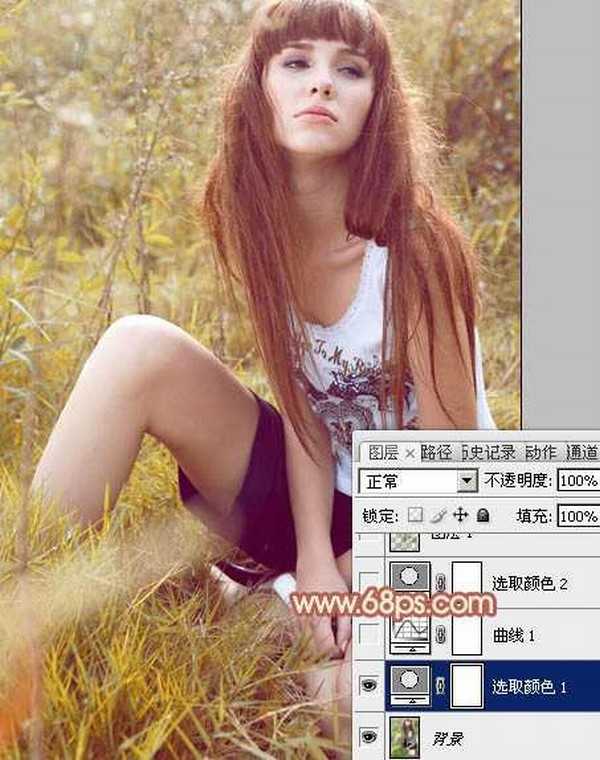
<图5>
2、创建曲线调整图层,对RGB、红、绿、蓝进行调整,参数设置如图6 - 9,效果如图10。这一步稍微增加图片的亮度,并给高光部分增加淡黄色。

<图6>
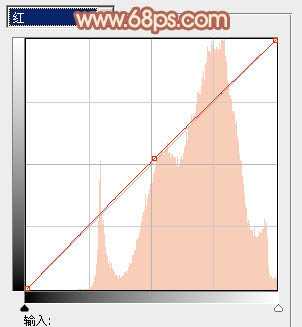
<图7>

<图8>
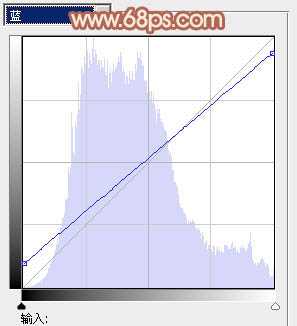
<图9>

<图10>
3、创建可选颜色调整图层,对红、黄、白、中性、黑进行调整,参数设置如图11 - 15,效果如图16。这一步把图片中的淡黄色转为橙红色。
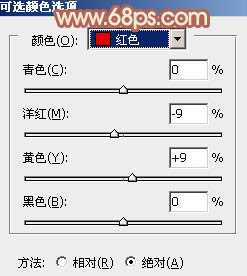
<图11>

<图12>
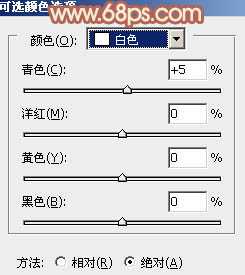
<图13>

<图14>
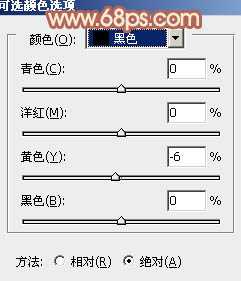
<图15>
上一页12 下一页 阅读全文
