原图

最终效果

1、打开素材图片,创建可选颜色调整图层,对红、黄、绿、白、黑进行调整,参数设置如图1 - 5,效果如图6。这一步主要把图片中的红色转为紫色,其它颜色转为灰绿色。
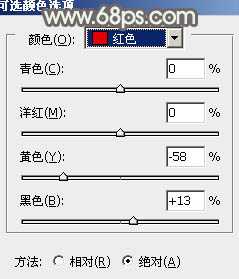
<图1>

<图2>
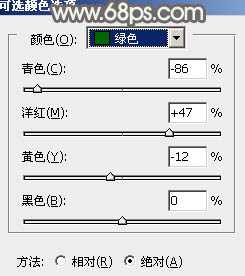
<图3>

<图4>
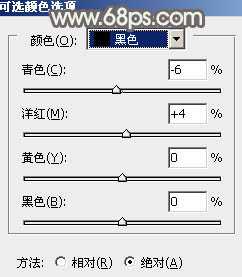
<图5>

<图6>
2、按Ctrl + J 把当前可选颜色调整图层复制一层,不透明度改为:30%,效果如下图。

<图7>
3、创建曲线调整图层,对红、绿、蓝进行调整,参数设置如图8 - 10,效果如图11。这一步主要给图片增加一些黄褐色。

<图8>
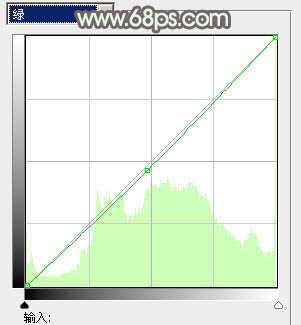
<图9>

<图10>

<图11>
4、创建色相/饱和度调整图层,对洋红进行调整,适当减少饱和度,参数及效果如下图。
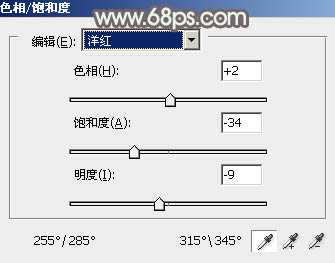
<图12>
上一页12 下一页 阅读全文

最终效果

1、打开素材图片,创建可选颜色调整图层,对红、黄、绿、白、黑进行调整,参数设置如图1 - 5,效果如图6。这一步主要把图片中的红色转为紫色,其它颜色转为灰绿色。
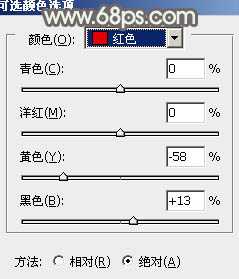
<图1>

<图2>
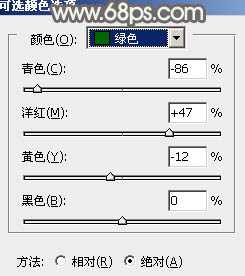
<图3>

<图4>
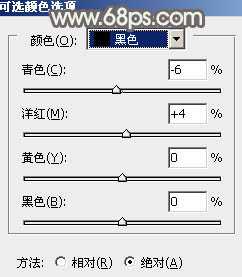
<图5>

<图6>
2、按Ctrl + J 把当前可选颜色调整图层复制一层,不透明度改为:30%,效果如下图。

<图7>
3、创建曲线调整图层,对红、绿、蓝进行调整,参数设置如图8 - 10,效果如图11。这一步主要给图片增加一些黄褐色。

<图8>
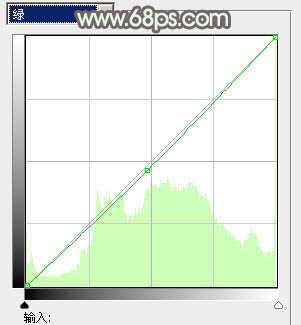
<图9>

<图10>

<图11>
4、创建色相/饱和度调整图层,对洋红进行调整,适当减少饱和度,参数及效果如下图。
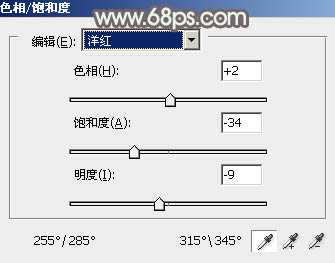
<图12>
上一页12 下一页 阅读全文
