原图

最终效果

1、打开素材图片,进入通道面板,选择蓝色通道,按Ctrl + A 全选,按Ctrl + C 复制。

<图1>
2、回到图层面板,新建一个图层,按Ctrl + V 粘贴,确定后按Ctrl + M 稍微调暗一点,如图2。然后把图层不透明度改为:40%,效果如图3。

<图2>

<图3>
3、把背景图层复制一层,得到背景副本图层,按Ctrl + Shift + U 去色,不透明度改为:50%,效果如下图,这两步减少图片的颜色。

<图4>
4、在图层的最上面创建曲线调整图层,对RGB,蓝进行调整,参数设置如图5,6,确定后把图层不透明度改为:40%,效果如图7。这一步主要增加人物肤色对比。
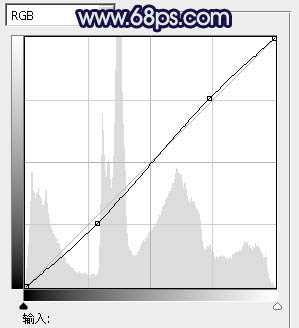
<图5>

<图6>

<图7>
5、新建一个图层,较暗Ctrl + Alt + Shift + E 盖印图层,简单给人物磨一下皮,先把肤色磨光滑,后面再增加质感。

<图8>
6、创建可选颜色调整图层,对红、黄、白进行调整,参数设置如图9 - 11,效果如图12。这一步主要增加图片高光亮度。
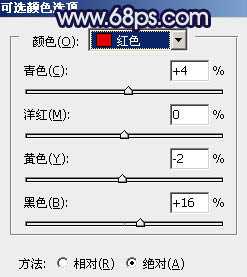
<图9>

<图10>
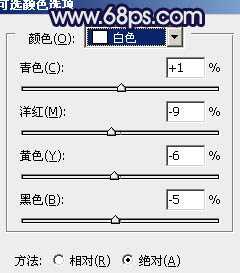
<图11>

<图12>
7、创建亮度/对比度调整图层,适当增加图片的对比度,参数设置如图13,效果如图14。
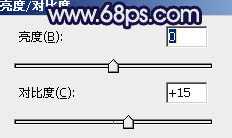
<图13>

<图14>
上一页12 下一页 阅读全文

最终效果

1、打开素材图片,进入通道面板,选择蓝色通道,按Ctrl + A 全选,按Ctrl + C 复制。

<图1>
2、回到图层面板,新建一个图层,按Ctrl + V 粘贴,确定后按Ctrl + M 稍微调暗一点,如图2。然后把图层不透明度改为:40%,效果如图3。

<图2>

<图3>
3、把背景图层复制一层,得到背景副本图层,按Ctrl + Shift + U 去色,不透明度改为:50%,效果如下图,这两步减少图片的颜色。

<图4>
4、在图层的最上面创建曲线调整图层,对RGB,蓝进行调整,参数设置如图5,6,确定后把图层不透明度改为:40%,效果如图7。这一步主要增加人物肤色对比。
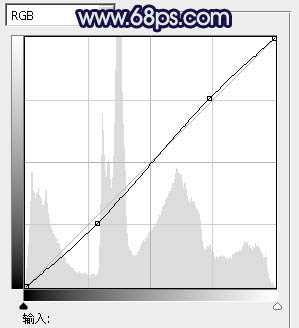
<图5>

<图6>

<图7>
5、新建一个图层,较暗Ctrl + Alt + Shift + E 盖印图层,简单给人物磨一下皮,先把肤色磨光滑,后面再增加质感。

<图8>
6、创建可选颜色调整图层,对红、黄、白进行调整,参数设置如图9 - 11,效果如图12。这一步主要增加图片高光亮度。
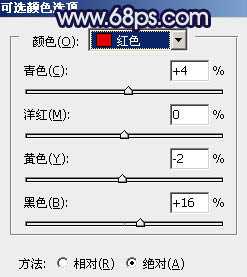
<图9>

<图10>
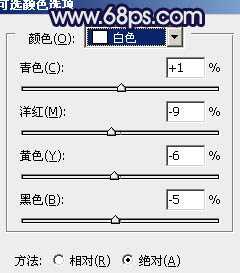
<图11>

<图12>
7、创建亮度/对比度调整图层,适当增加图片的对比度,参数设置如图13,效果如图14。
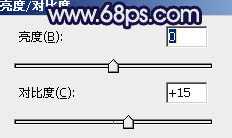
<图13>

<图14>
上一页12 下一页 阅读全文
