原图

最终效果

1、打开素材图片,创建可选颜色调整图层,对黄、绿、中性、黑进行调整,参数设置如图1 - 4,效果如图5。这一步把背景的主色转为橙红色。
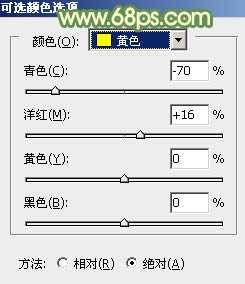
<图1>
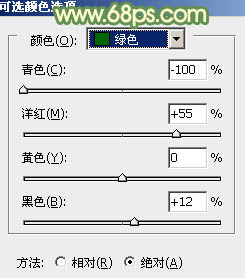
<图2>
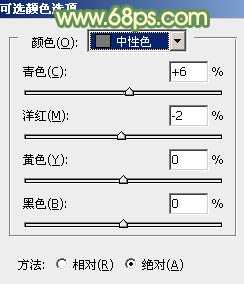
<图3>
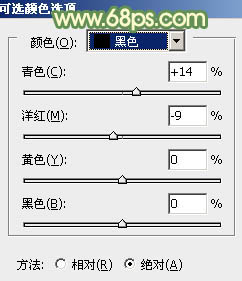
<图4>

<图5>
2、创建曲线调整图层,对红、绿进行调整,参数设置如图6,7,效果如图8。这一步主要给图片的暗部增加一些绿色。
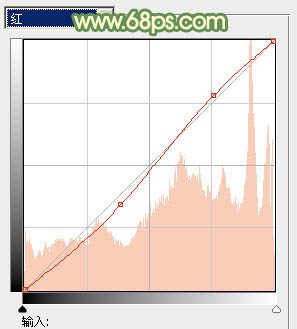
<图6>
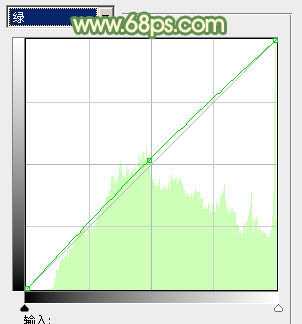
<图7>

<图8>
3、创建可选颜色调整图层,对红、黄、绿、黑进行调整,参数设置如图9 - 12,效果如图13。这一步把橙红色转为橙黄色。
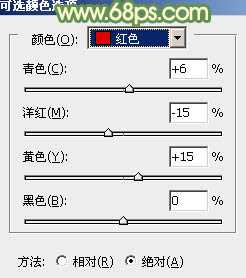
<图9>
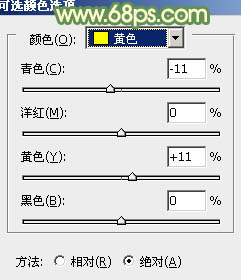
<图10>
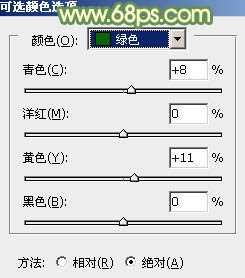
<图11>
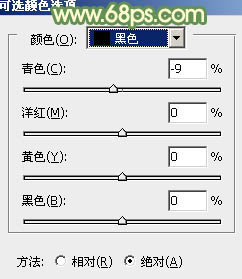
<图12>

<图13>
上一页
12 下一页 阅读全文