原图

最终效果

1、打开素材图片,创建曲线调整图层,对RGB、红、绿进行调整,参数设置如图1 - 3,效果如图4。这一步给图片增加亮度和红色。
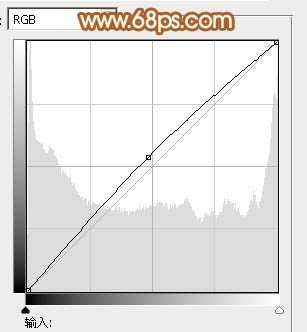
<图1>

<图2>
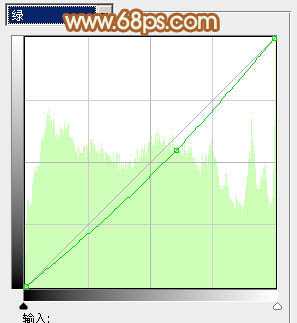
<图3>

<图4>
2、创建可选颜色调整图层,对黄、绿、白、中性色进行调整,参数设置如图5 - 8,效果如图9。这一步给图片增加黄褐色。
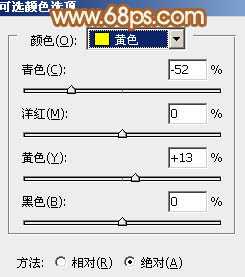
<图5>

<图6>
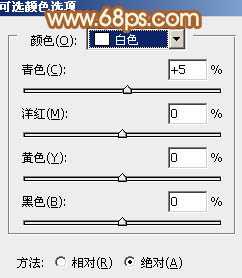
<图7>

<图8>

<图9>
3、按Ctrl + J 把当前可选颜色调整图层复制一层,不透明度改为:60%,增加图片的黄褐色,效果如下图。

<图10>
4、创建可选颜色调整图层,对红、黄、白、黑进行调整,参数设置如图11 - 14,确定后用黑色画笔把人物脸部擦出来,效果如图15。这一步给图片增加红色。
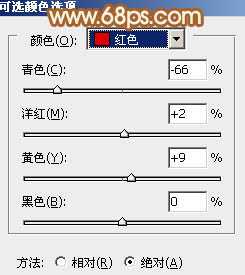
<图11>

<图12>
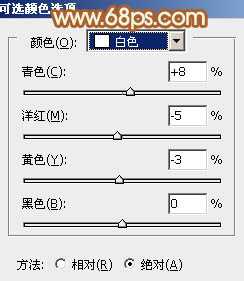
<图13>

<图14>

<图15>
上一页12 下一页 阅读全文

最终效果

1、打开素材图片,创建曲线调整图层,对RGB、红、绿进行调整,参数设置如图1 - 3,效果如图4。这一步给图片增加亮度和红色。
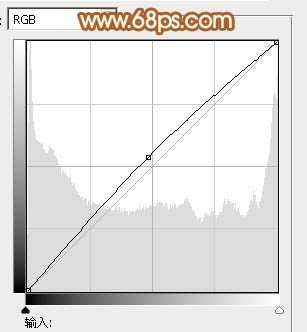
<图1>

<图2>
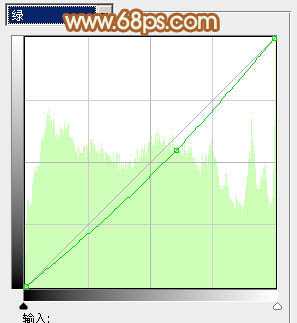
<图3>

<图4>
2、创建可选颜色调整图层,对黄、绿、白、中性色进行调整,参数设置如图5 - 8,效果如图9。这一步给图片增加黄褐色。
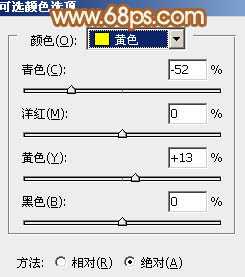
<图5>

<图6>
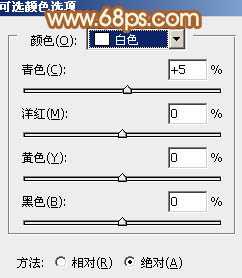
<图7>

<图8>

<图9>
3、按Ctrl + J 把当前可选颜色调整图层复制一层,不透明度改为:60%,增加图片的黄褐色,效果如下图。

<图10>
4、创建可选颜色调整图层,对红、黄、白、黑进行调整,参数设置如图11 - 14,确定后用黑色画笔把人物脸部擦出来,效果如图15。这一步给图片增加红色。
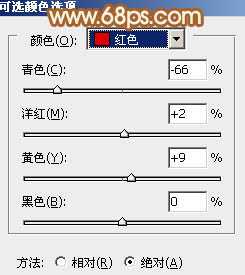
<图11>

<图12>
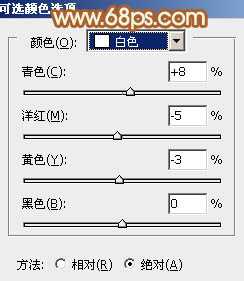
<图13>

<图14>

<图15>
上一页12 下一页 阅读全文
