原图

最终效果

1、打开素材图片,按Ctrl + J 复制一层得到“图层1”,进入通道面板,选择绿色通道,按Ctrl + A 全选,按Ctrl + C 复制,选择蓝色通道,按Ctrl + V 粘贴。点RGB通道返回图层面板,效果如下图。

<图1>
2、创建可选颜色调整图层,对红、白、黑进行调整,参数设置如图2 - 4,效果如图5。这一步给图片增加青色,并增加高光部分的亮度。

<图2>
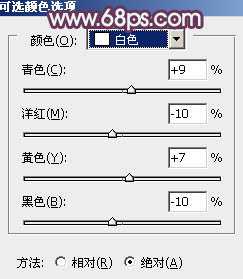
<图3>

<图4>

<图5>
3、创建曲线调整图层,对RGB,红进行调整,参数设置如图6,效果如图7。这一步增加图片的亮度。

<图6>

<图7>
4、创建亮度/对比度调整图层,适当增加图片的对比度,参数设置如图8,效果如图9。

<图8>

<图9>
5、把“图层1”复制一层,按Ctrl + Shift + ] 置顶,按住Alt键添加图层蒙版,用白色画笔把人物脸、手臂等肤色部分擦出来,效果如下图。

<图10>
6、调出当前图层蒙版选区,创建曲线调整图层,对RGB,蓝进行调整,参数设置如图11,效果如图12。这一步主要增加肤色部分的亮度。

<图11>

<图12>
上一页12 下一页 阅读全文

最终效果

1、打开素材图片,按Ctrl + J 复制一层得到“图层1”,进入通道面板,选择绿色通道,按Ctrl + A 全选,按Ctrl + C 复制,选择蓝色通道,按Ctrl + V 粘贴。点RGB通道返回图层面板,效果如下图。

<图1>
2、创建可选颜色调整图层,对红、白、黑进行调整,参数设置如图2 - 4,效果如图5。这一步给图片增加青色,并增加高光部分的亮度。

<图2>
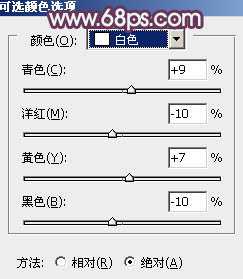
<图3>

<图4>

<图5>
3、创建曲线调整图层,对RGB,红进行调整,参数设置如图6,效果如图7。这一步增加图片的亮度。

<图6>

<图7>
4、创建亮度/对比度调整图层,适当增加图片的对比度,参数设置如图8,效果如图9。

<图8>

<图9>
5、把“图层1”复制一层,按Ctrl + Shift + ] 置顶,按住Alt键添加图层蒙版,用白色画笔把人物脸、手臂等肤色部分擦出来,效果如下图。

<图10>
6、调出当前图层蒙版选区,创建曲线调整图层,对RGB,蓝进行调整,参数设置如图11,效果如图12。这一步主要增加肤色部分的亮度。

<图11>

<图12>
上一页12 下一页 阅读全文
