原图

最终效果

1、打开素材图片,创建色相/饱和度调整图层,对绿色进行调整,参数设置如图1,效果如图2。这一步把图片中的绿色转为黄绿色。
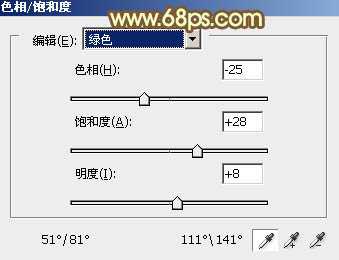
<图1>

<图2>
2、按Ctrl + J 把当前色相/饱和度调整图层复制一层,增加背景部分的黄绿色,效果如下图。

<图3>
3、创建曲线调整图层,对绿,蓝进行调整,参数设置如图4,5,效果如图6。这一步给图片的高光部分增加淡黄色。

<图4>
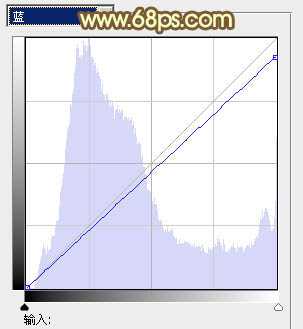
<图5>

<图6>
4、创建可选颜色调整图层,对红、黄、绿、中性、黑进行调整,参数设置如图7 - 11,效果如图12。这一步把图片中的紫色转为橙红色,黄色部分转为中性淡黄色。
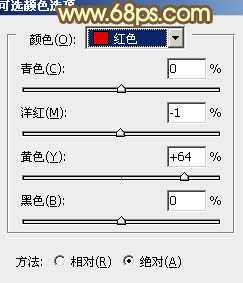
<图7>

<图8>
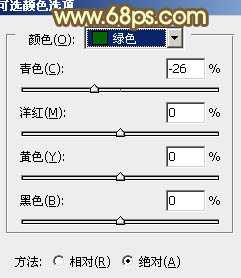
<图9>

<图10>
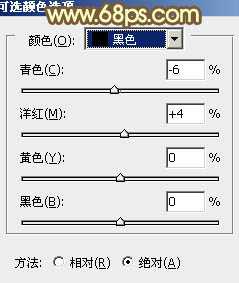
<图11>

<图12>
上一页12 下一页 阅读全文

最终效果

1、打开素材图片,创建色相/饱和度调整图层,对绿色进行调整,参数设置如图1,效果如图2。这一步把图片中的绿色转为黄绿色。
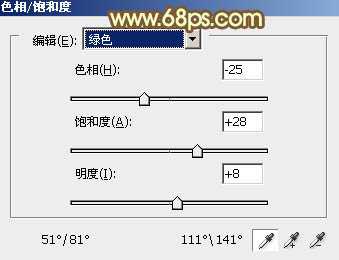
<图1>

<图2>
2、按Ctrl + J 把当前色相/饱和度调整图层复制一层,增加背景部分的黄绿色,效果如下图。

<图3>
3、创建曲线调整图层,对绿,蓝进行调整,参数设置如图4,5,效果如图6。这一步给图片的高光部分增加淡黄色。

<图4>
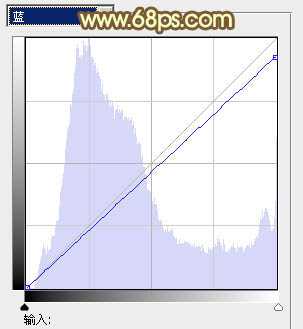
<图5>

<图6>
4、创建可选颜色调整图层,对红、黄、绿、中性、黑进行调整,参数设置如图7 - 11,效果如图12。这一步把图片中的紫色转为橙红色,黄色部分转为中性淡黄色。
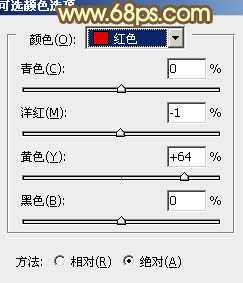
<图7>

<图8>
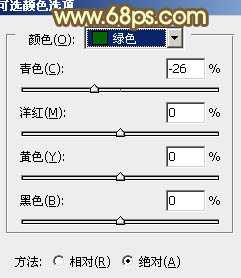
<图9>

<图10>
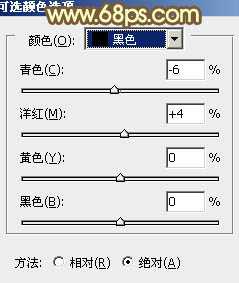
<图11>

<图12>
上一页12 下一页 阅读全文
