原图

最终效果

1、打开素材图片,创建可选颜色调整图层,对红、黄、中性、黑进行调整,参数设置如图1 - 4,效果如图5。这一步主要是增加中间调及暗部的蓝色。
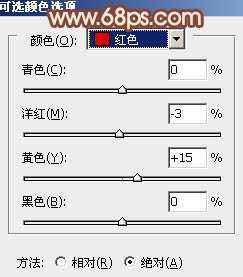
<图1>

<图2>
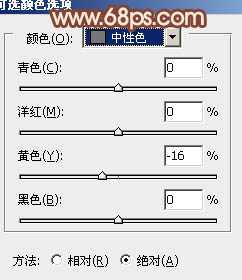
<图3>

<图4>

<图5>
2、再创建可选颜色调整图层,对红、黄、绿、白进行调整,参数设置如图6 - 9,效果如图10。这一步增加背景部分的橙黄色,同时给图片的高光部分增加青蓝色。

<图6>
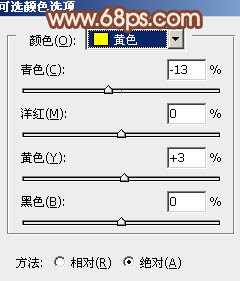
<图7>

<图8>
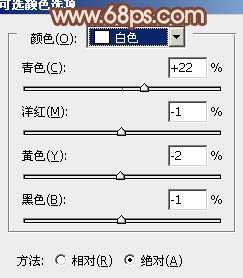
<图9>

<图10>
3、按Ctrl + Alt + 2 调出高光选区,新建一个图层填充淡黄色:#F9DAAA,不透明度改为:20%,效果如下图。这一步给图片的高光部分增加淡黄色。

<图11>
4、创建可选颜色调整图层,对红、黄、白、黑进行调整,参数设置如图12 - 15,效果如图16。这一步加强图片的暖色部分。

<图12>
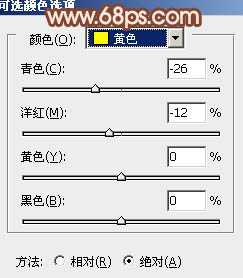
<图13>

<图14>
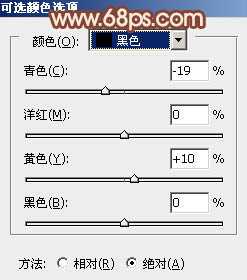
<图15>
上一页12 下一页 阅读全文

最终效果

1、打开素材图片,创建可选颜色调整图层,对红、黄、中性、黑进行调整,参数设置如图1 - 4,效果如图5。这一步主要是增加中间调及暗部的蓝色。
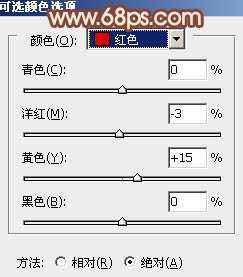
<图1>

<图2>
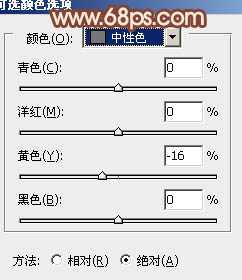
<图3>

<图4>

<图5>
2、再创建可选颜色调整图层,对红、黄、绿、白进行调整,参数设置如图6 - 9,效果如图10。这一步增加背景部分的橙黄色,同时给图片的高光部分增加青蓝色。

<图6>
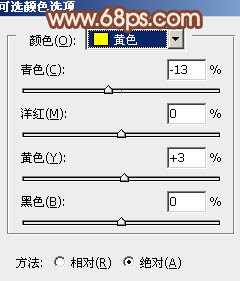
<图7>

<图8>
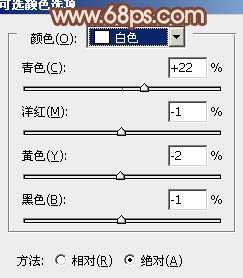
<图9>

<图10>
3、按Ctrl + Alt + 2 调出高光选区,新建一个图层填充淡黄色:#F9DAAA,不透明度改为:20%,效果如下图。这一步给图片的高光部分增加淡黄色。

<图11>
4、创建可选颜色调整图层,对红、黄、白、黑进行调整,参数设置如图12 - 15,效果如图16。这一步加强图片的暖色部分。

<图12>
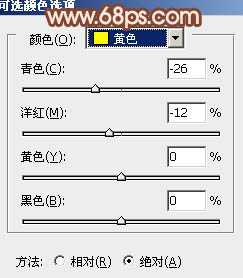
<图13>

<图14>
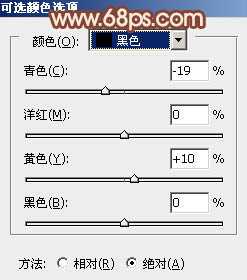
<图15>
上一页12 下一页 阅读全文
