原图

最终效果

1、打开素材图片,创建色相/饱和度调整图层,选择绿色调整,参数设置如图1,效果如图2。这一步把绿色转为黄绿色。
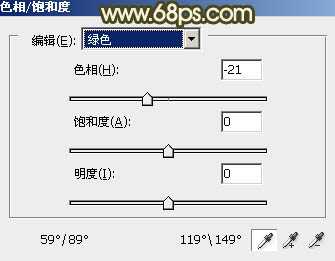
<图1>

<图2>
2、创建可选颜色调整图层,对黄、绿、中性、黑进行调整,参数设置如图3 - 6,效果如图7。这一步增加图片的黄绿色,并给暗部增加褐色。
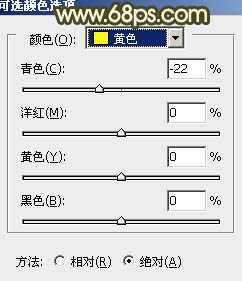
<图3>

<图4>
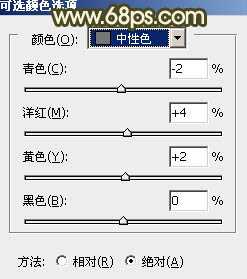
<图5>

<图6>

<图7>
3、按Ctrl + J 把当前可选颜色调整图层复制一层,加强整体颜色,不透明度改为:50%,效果如下图。

<图8>
4、按Ctrl + Alt + 2 调出高光选区,新建一个图层填充淡黄色:#EED9A9,不透明度改为:30%,效果如下图。这一步给图片高光及天空部分增加淡黄色。

<图9>
5、创建曲线调整图层,对蓝色进行调整,参数设置如图10,效果如图11。这一步同样增加图片高光部分的淡黄色。

<图10>
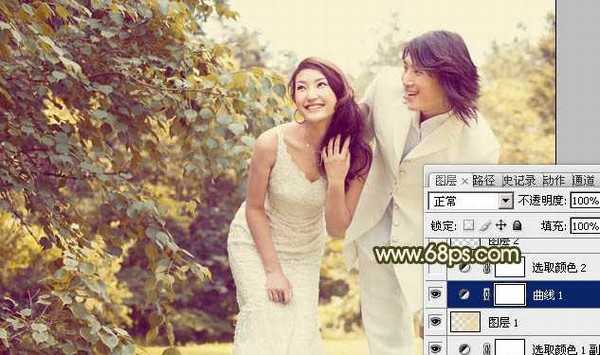
<图11>
上一页12 下一页 阅读全文

最终效果

1、打开素材图片,创建色相/饱和度调整图层,选择绿色调整,参数设置如图1,效果如图2。这一步把绿色转为黄绿色。
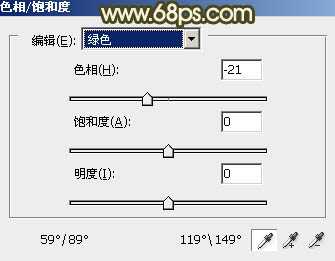
<图1>

<图2>
2、创建可选颜色调整图层,对黄、绿、中性、黑进行调整,参数设置如图3 - 6,效果如图7。这一步增加图片的黄绿色,并给暗部增加褐色。
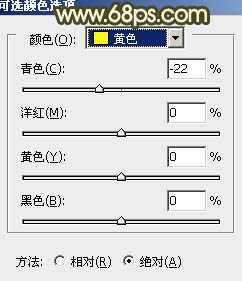
<图3>

<图4>
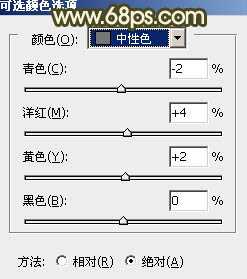
<图5>

<图6>

<图7>
3、按Ctrl + J 把当前可选颜色调整图层复制一层,加强整体颜色,不透明度改为:50%,效果如下图。

<图8>
4、按Ctrl + Alt + 2 调出高光选区,新建一个图层填充淡黄色:#EED9A9,不透明度改为:30%,效果如下图。这一步给图片高光及天空部分增加淡黄色。

<图9>
5、创建曲线调整图层,对蓝色进行调整,参数设置如图10,效果如图11。这一步同样增加图片高光部分的淡黄色。

<图10>
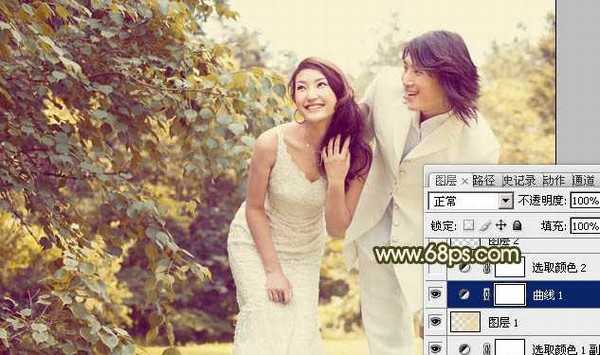
<图11>
上一页12 下一页 阅读全文
