原图
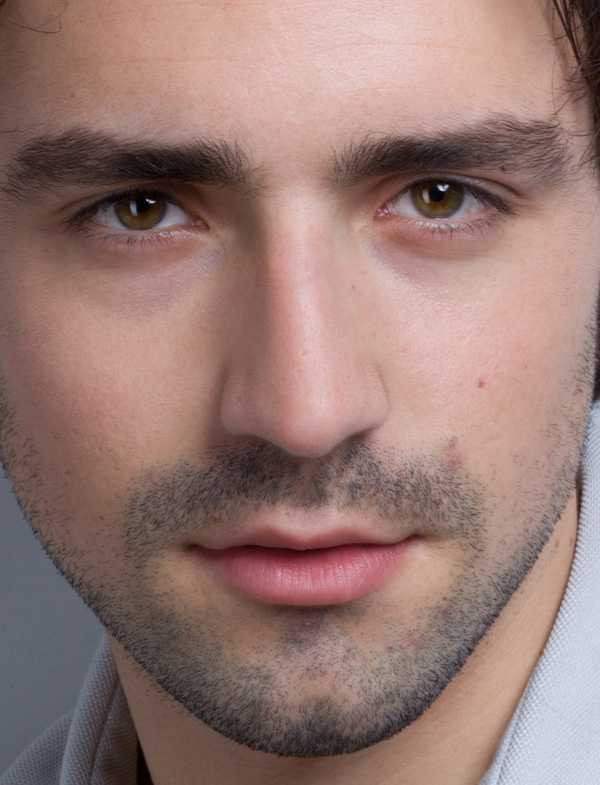
最终效果
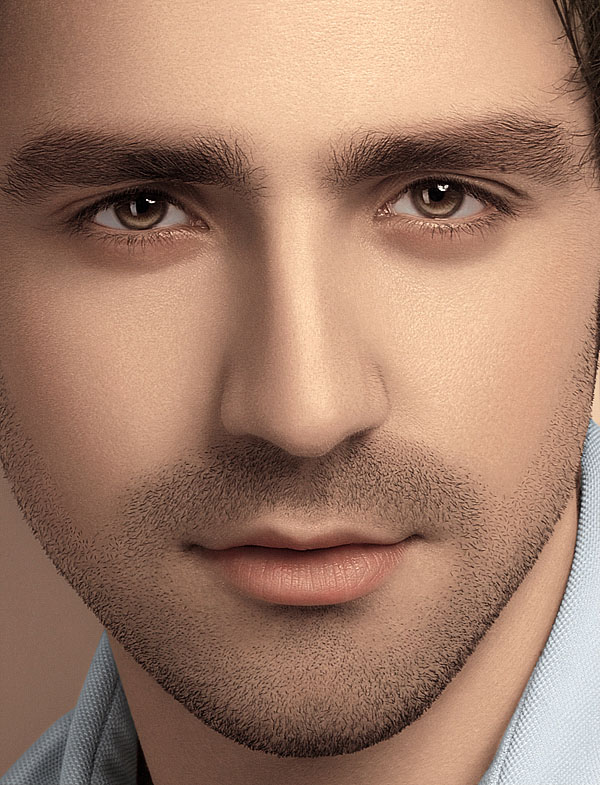
1、除疤:
打开原图素材,复制一层,命名“除疤”,使用修复工具去除较大较明显的疤痕、瑕疵等。
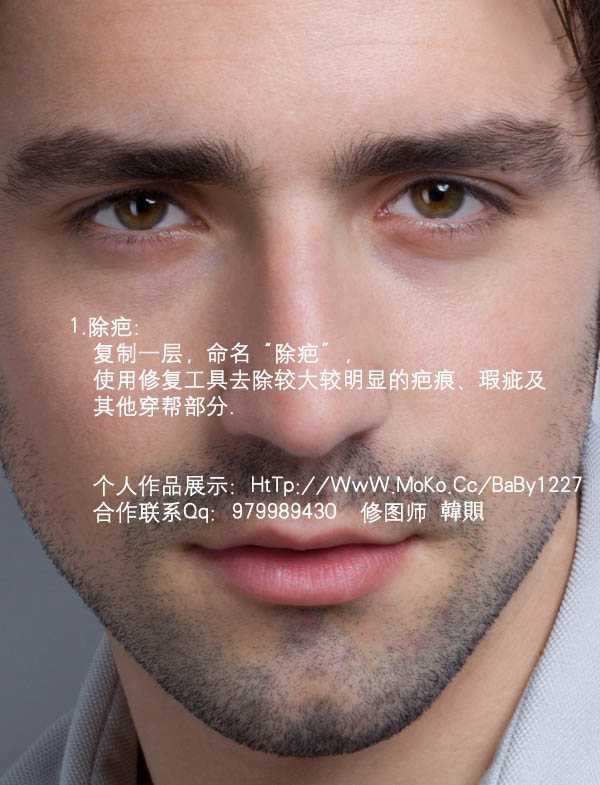
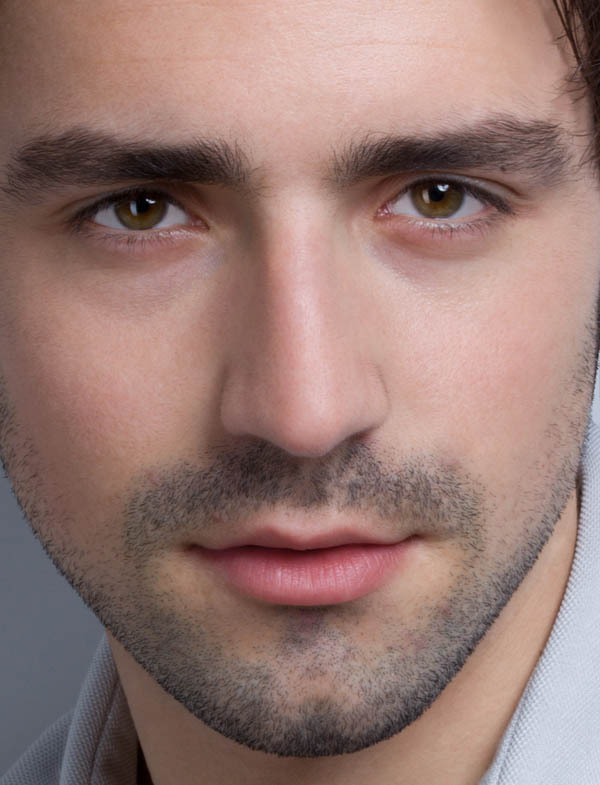
2、建立中性灰精修之必备“观察组”,“观察组”一直保持在所有图层最上方。
a、在图层最上方新建组1,命名为“观察组”。
b、在组内新建图层1填充黑色,图层混合模式改为“颜色”。
c、在组内新建图层2填充黑色,图层混合模式改为“叠加”。
d、如果效果不明显的话,在组内建立曲线调整层,压暗,提亮以达到增加对比度效果。


3、中性灰精修之精髓---光影及质感的重新塑造:
a、在“观察组”下方“除疤”层上方新建图层,命名“光影/质感”,填充50%中性灰,图层模式为“柔光”。
b、选择直径在7像素以下的柔角画笔,画笔不透明度设置为:5%,流量为:50%,放大画布至500%。
c、设置前景色为白色,以单个像素为单位轻擦中灰层中较暗淡部位,使其与周边过渡均匀。设置前景色为黑色,以单个像素为单位轻擦中灰色层中较明亮部位,同样使其与周边过渡均匀。
d、增大画笔,配合黑白前景色轻擦明暗过渡区域,使明暗之间平缓过渡。
e、缩小画笔,配合黑白前景色轻擦眼黑与眼白,并用白色画笔擦亮眼神光。
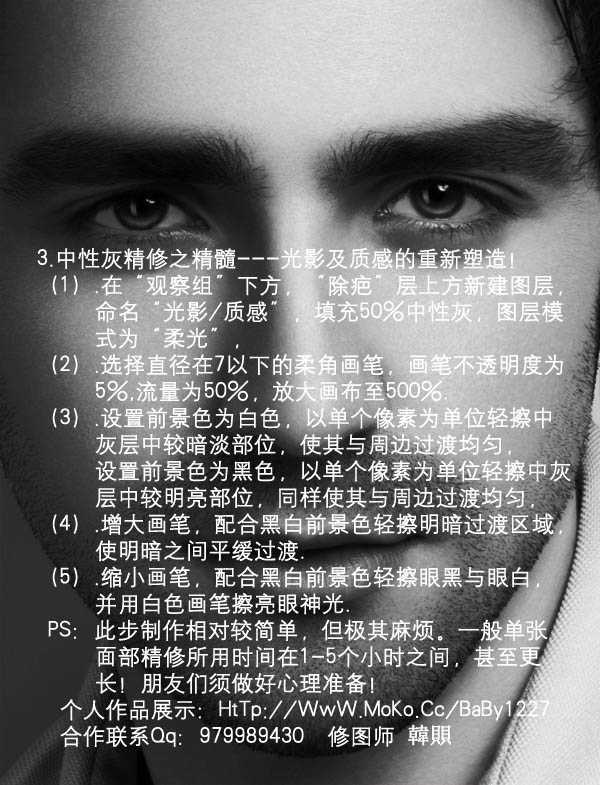


4、调色:
a、新建“色阶”调整层,以达到整体压暗的效果。黑/灰/白场的参数:0/0.73/255。选择柔角画笔工具设置前景色为黑色,在色阶调整层蒙版中轻擦眉、眼、鼻、唇、衣服、背景及头发。
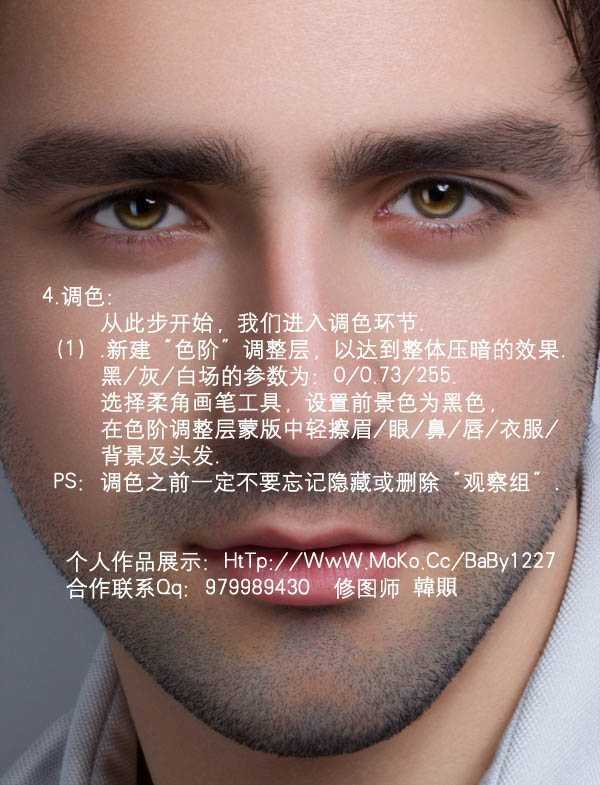
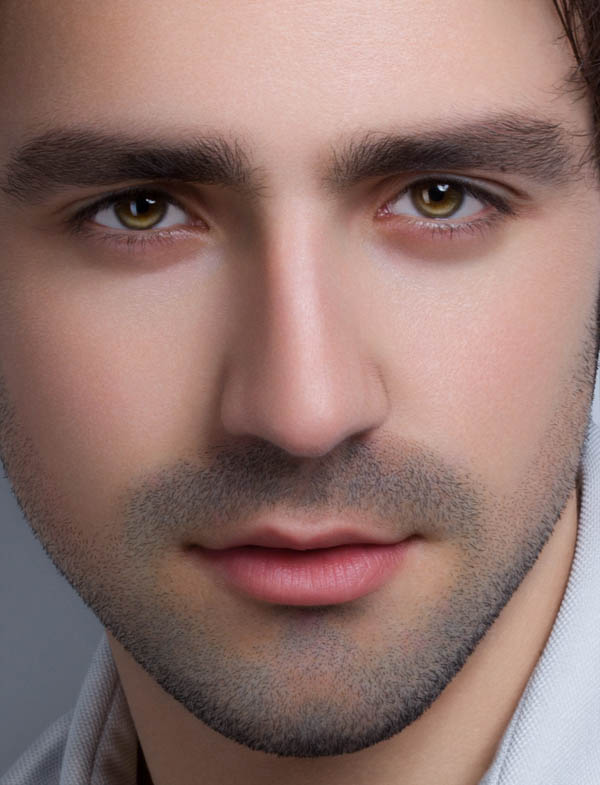
4、调色:
上一页12 下一页 阅读全文
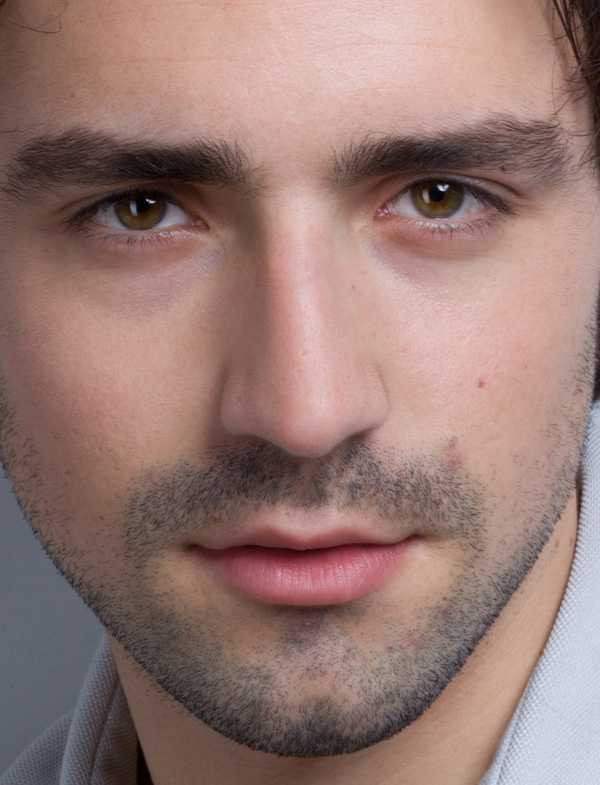
最终效果
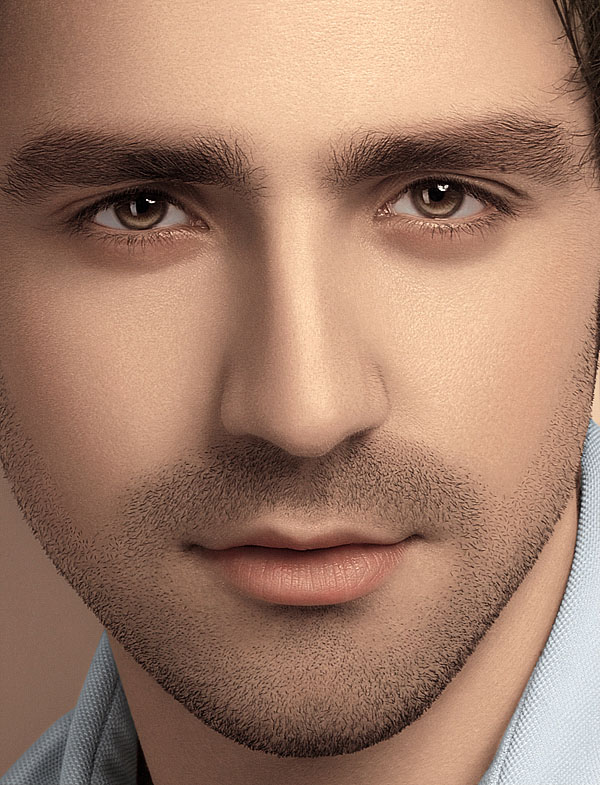
1、除疤:
打开原图素材,复制一层,命名“除疤”,使用修复工具去除较大较明显的疤痕、瑕疵等。
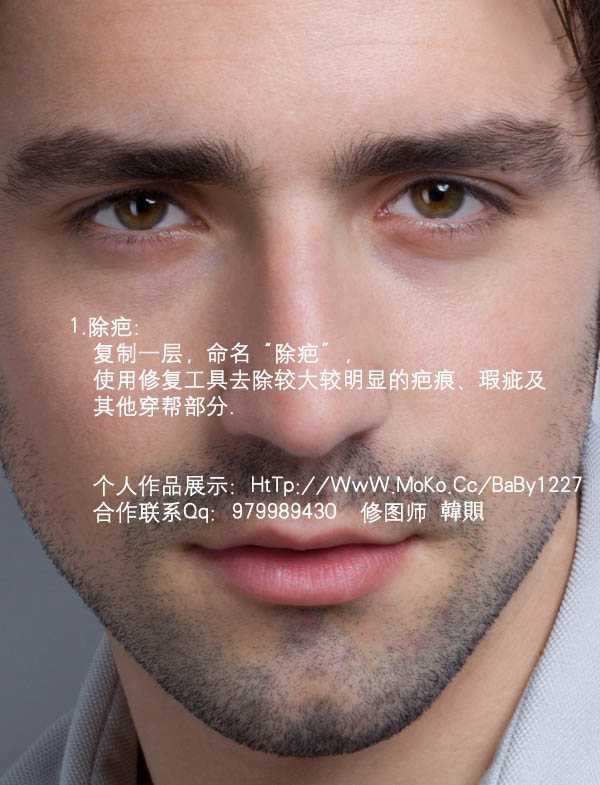
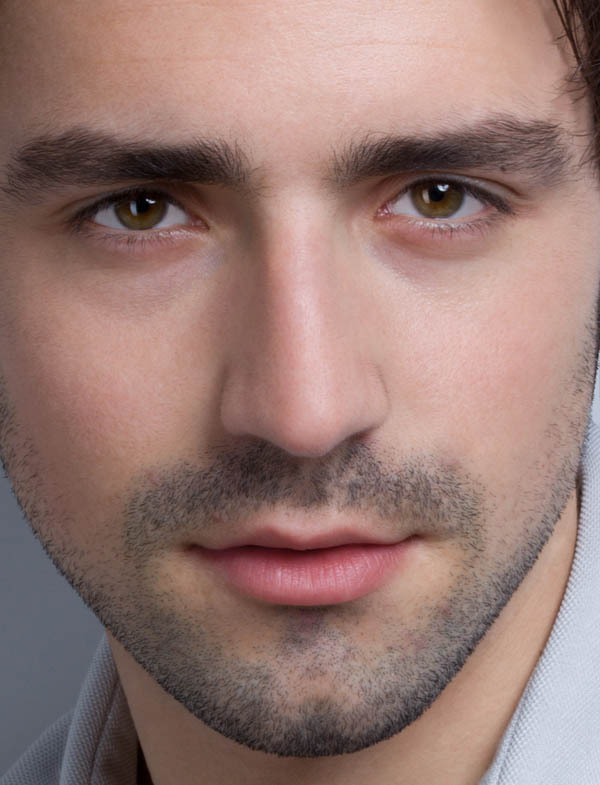
2、建立中性灰精修之必备“观察组”,“观察组”一直保持在所有图层最上方。
a、在图层最上方新建组1,命名为“观察组”。
b、在组内新建图层1填充黑色,图层混合模式改为“颜色”。
c、在组内新建图层2填充黑色,图层混合模式改为“叠加”。
d、如果效果不明显的话,在组内建立曲线调整层,压暗,提亮以达到增加对比度效果。


3、中性灰精修之精髓---光影及质感的重新塑造:
a、在“观察组”下方“除疤”层上方新建图层,命名“光影/质感”,填充50%中性灰,图层模式为“柔光”。
b、选择直径在7像素以下的柔角画笔,画笔不透明度设置为:5%,流量为:50%,放大画布至500%。
c、设置前景色为白色,以单个像素为单位轻擦中灰层中较暗淡部位,使其与周边过渡均匀。设置前景色为黑色,以单个像素为单位轻擦中灰色层中较明亮部位,同样使其与周边过渡均匀。
d、增大画笔,配合黑白前景色轻擦明暗过渡区域,使明暗之间平缓过渡。
e、缩小画笔,配合黑白前景色轻擦眼黑与眼白,并用白色画笔擦亮眼神光。
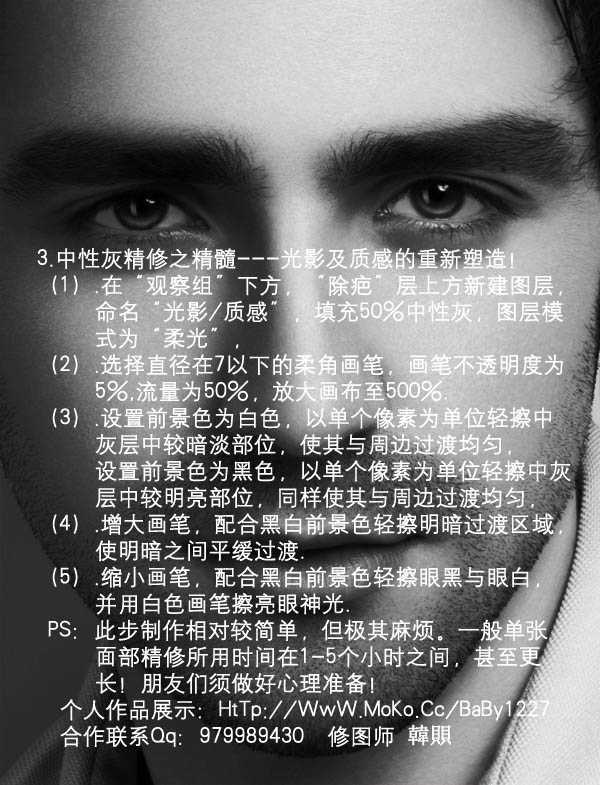


4、调色:
a、新建“色阶”调整层,以达到整体压暗的效果。黑/灰/白场的参数:0/0.73/255。选择柔角画笔工具设置前景色为黑色,在色阶调整层蒙版中轻擦眉、眼、鼻、唇、衣服、背景及头发。
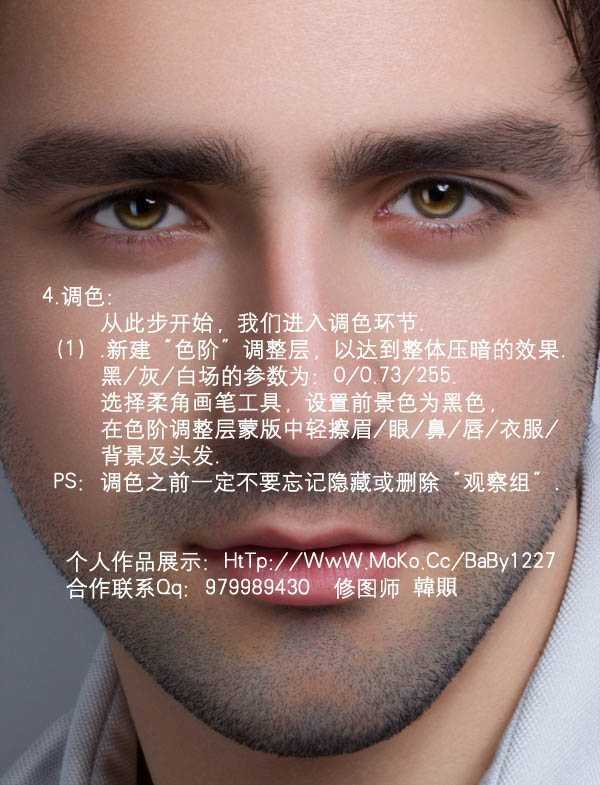
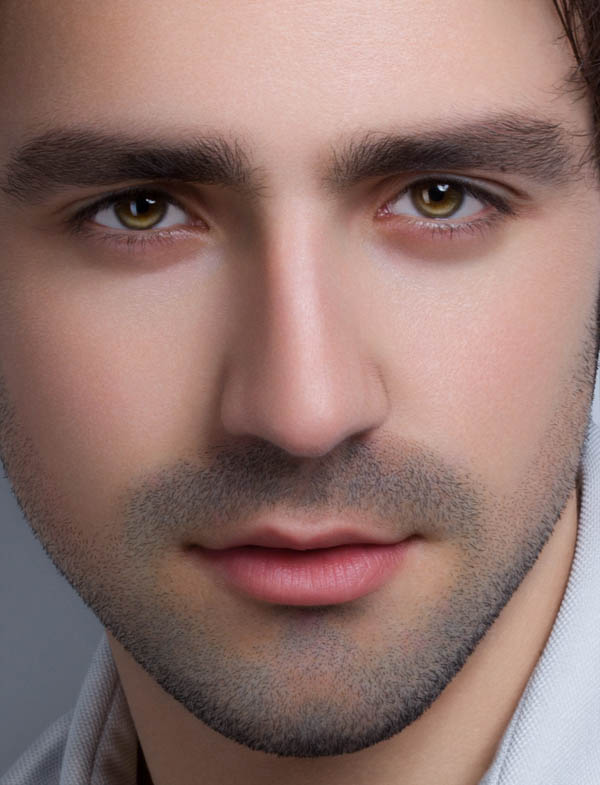
4、调色:
上一页12 下一页 阅读全文
