原图

最终效果

1、打开原图素材,创建可选颜色调整图层,对黄、绿、青、中性、黑进行调整,参数设置如图1 - 5,效果如图6。这一步把草地绿色转为橙黄色。
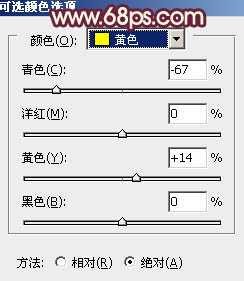
<图1>

<图2>
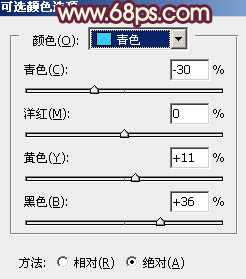
<图3>

<图4>
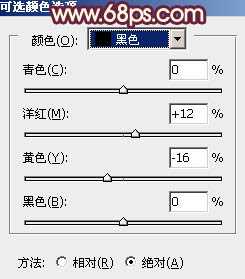
<图5>

<图6>
2、按Ctrl + J 把当前可选颜色调整图层复制一层,加强草地暖色,效果如下图。

<图7>
3、创建曲线调整图层,对RGB、红、绿、蓝进行调整,参数设置如图8 - 11,确定后把图层不透明度改为:60%,效果如图12。这一步简单提亮图片,并给高光部分增加橙黄色。

<图8>
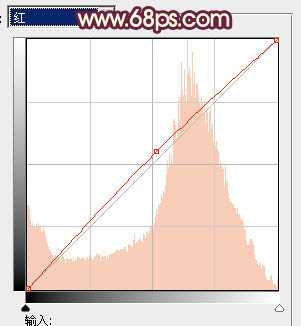
<图9>

<图10>
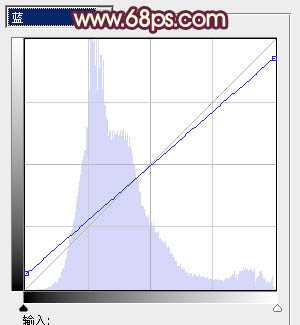
<图11>

<图12>
4、创建色彩平衡调整图层,对阴影、中间调、高光进行调整,参数设置如图13 - 15,效果如图16。这一步给图片增加橙黄色,加强暖色效果。

<图13>

<图14>
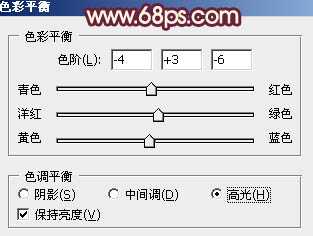
<图15>
上一页12 下一页 阅读全文

最终效果

1、打开原图素材,创建可选颜色调整图层,对黄、绿、青、中性、黑进行调整,参数设置如图1 - 5,效果如图6。这一步把草地绿色转为橙黄色。
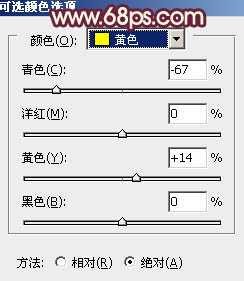
<图1>

<图2>
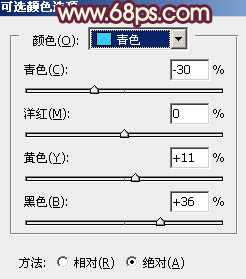
<图3>

<图4>
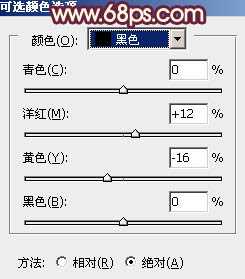
<图5>

<图6>
2、按Ctrl + J 把当前可选颜色调整图层复制一层,加强草地暖色,效果如下图。

<图7>
3、创建曲线调整图层,对RGB、红、绿、蓝进行调整,参数设置如图8 - 11,确定后把图层不透明度改为:60%,效果如图12。这一步简单提亮图片,并给高光部分增加橙黄色。

<图8>
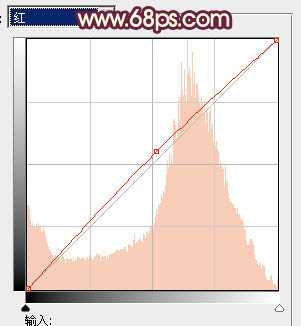
<图9>

<图10>
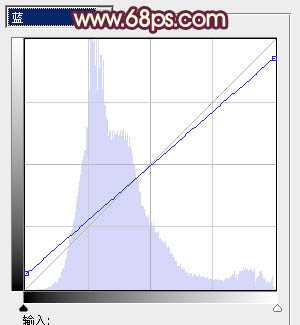
<图11>

<图12>
4、创建色彩平衡调整图层,对阴影、中间调、高光进行调整,参数设置如图13 - 15,效果如图16。这一步给图片增加橙黄色,加强暖色效果。

<图13>

<图14>
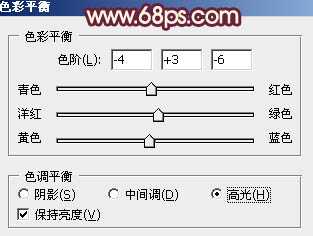
<图15>
上一页12 下一页 阅读全文
