原图

最终效果

1、打开素材图片,创建可选颜色调整图层,对黄、绿、中性、黑进行调整,参数设置如图1 - 4,效果如图5。这一步增加图片的黄绿色及暗部的暗紫色。
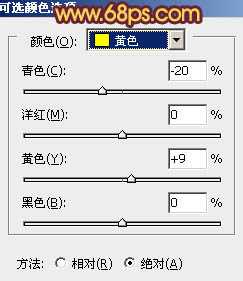
<图1>

<图2>
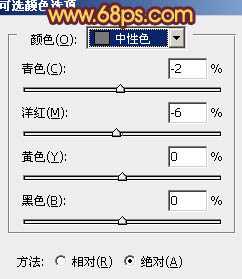
<图3>

<图4>

<图5>
2、按Ctrl + J 两次,把当前可选颜色调整图层复制两层,最上面一层的不透明度改为:50%,效果如下图。这一步加强图片的暖色。

<图6>
3、创建曲线调整图层,对RGB,蓝进行调整,参数设置如图7,8,效果如图9。这一步稍微把图片压暗。
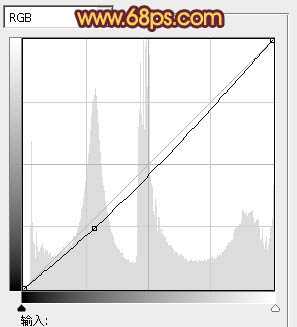
<图7>

<图8>
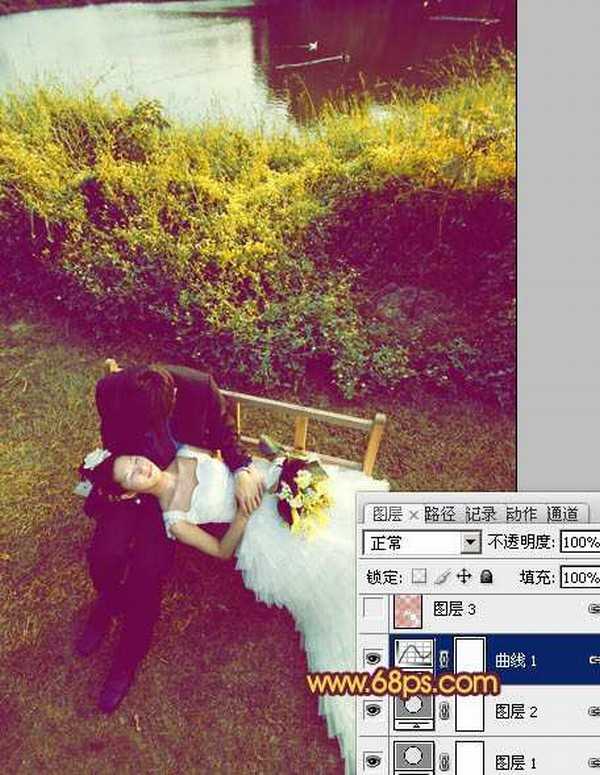
<图9>
4、按Ctrl + Alt + Shift + 2 调出高光选区,按Ctrl + Shift + I 反选。新建一个图层填充暗红色:#D37F69,混合模式改为“滤色”,不透明度改为:20%,效果如下图。这一步增加图片暗部的红色。

<图10>
5、再创建可选颜色调整图层,对黄、绿、中性色进行调整,参数设置如图11 - 13,效果如图14。这一步增加图片橙黄色。
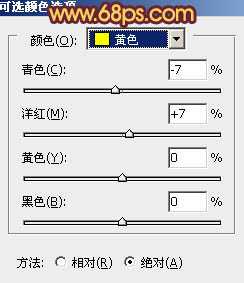
<图11>

<图12>
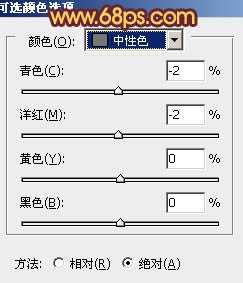
<图13>
上一页12 下一页 阅读全文

最终效果

1、打开素材图片,创建可选颜色调整图层,对黄、绿、中性、黑进行调整,参数设置如图1 - 4,效果如图5。这一步增加图片的黄绿色及暗部的暗紫色。
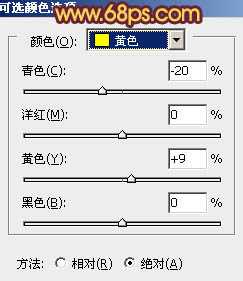
<图1>

<图2>
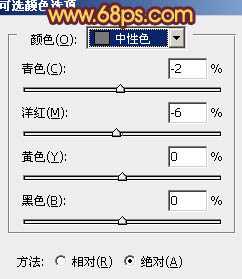
<图3>

<图4>

<图5>
2、按Ctrl + J 两次,把当前可选颜色调整图层复制两层,最上面一层的不透明度改为:50%,效果如下图。这一步加强图片的暖色。

<图6>
3、创建曲线调整图层,对RGB,蓝进行调整,参数设置如图7,8,效果如图9。这一步稍微把图片压暗。
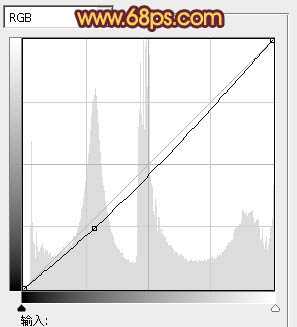
<图7>

<图8>
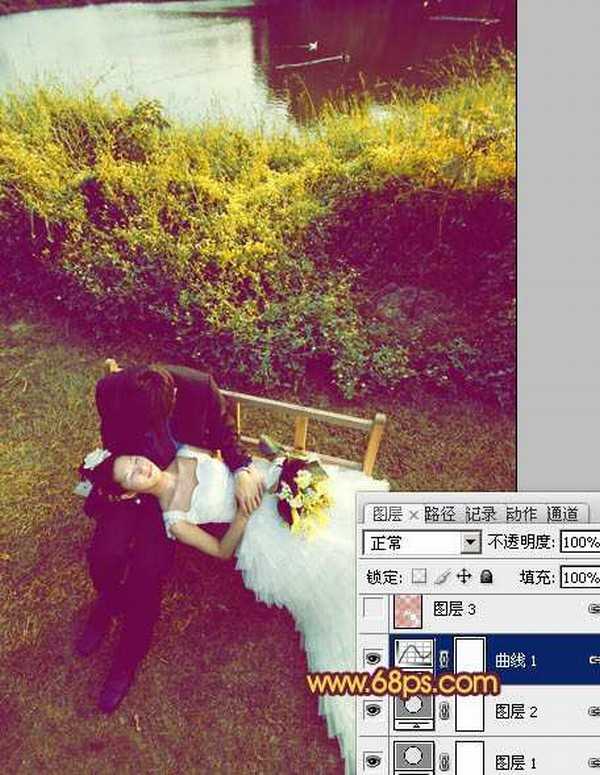
<图9>
4、按Ctrl + Alt + Shift + 2 调出高光选区,按Ctrl + Shift + I 反选。新建一个图层填充暗红色:#D37F69,混合模式改为“滤色”,不透明度改为:20%,效果如下图。这一步增加图片暗部的红色。

<图10>
5、再创建可选颜色调整图层,对黄、绿、中性色进行调整,参数设置如图11 - 13,效果如图14。这一步增加图片橙黄色。
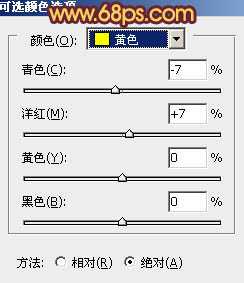
<图11>

<图12>
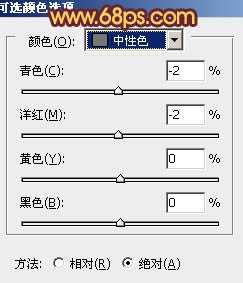
<图13>
上一页12 下一页 阅读全文
