原图

最终效果

1、打开原图素材,创建可选颜色调整图层,对红、黄、绿、洋红进行调整,参数设置如图1 - 4,效果如图5。这一步把背景部分的绿色转为红褐色。
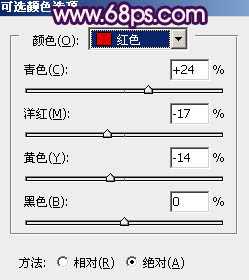
<图1>
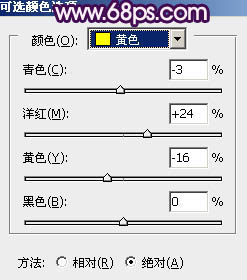
<图2>
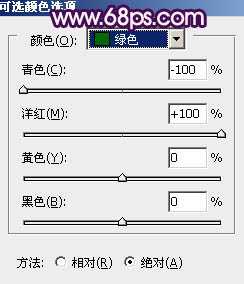
<图3>
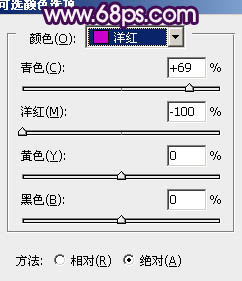
<图4>

<图5>
2、创建色彩平衡调整图层,对阴影进行调整,参数设置如图6,效果如图7。这一步微调暗部颜色。
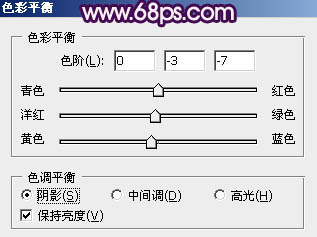
<图6>

<图7>
3、创建可选颜色调整图层,对白,黑进行调整,参数设置如图8,9,效果如图10。这一步增加暗部紫色。
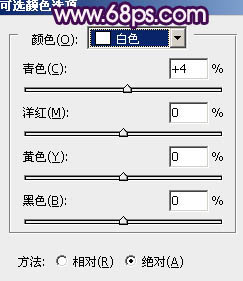
<图8>
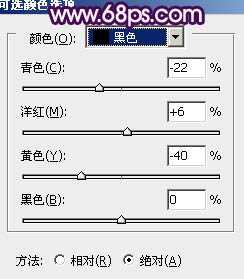
<图9>

<图10>
4、创建曲线调整图层,对蓝色进行调整,参数设置如图11,效果如图12。这一步增加暗部蓝色。
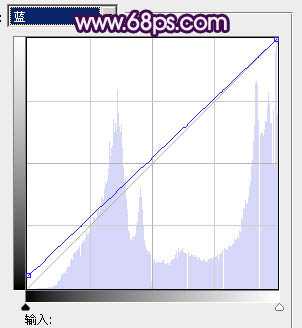
<图11>

<图12>
上一页
12 下一页 阅读全文